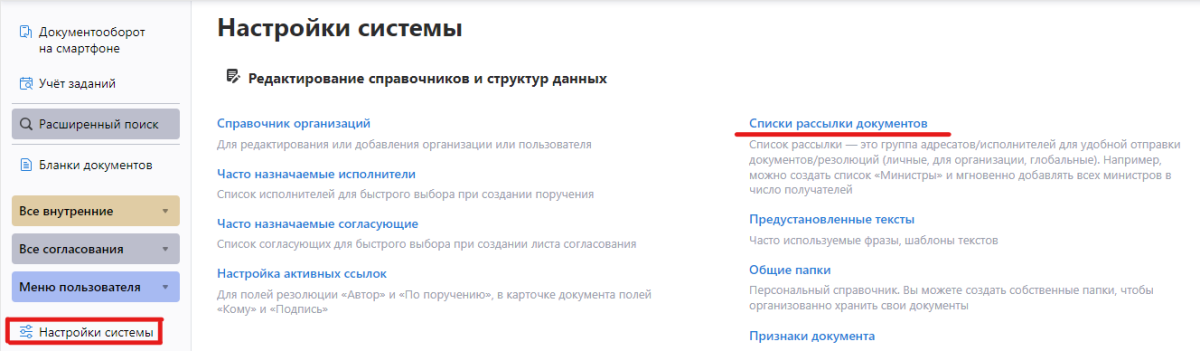- Главная
- Деятельность
- Инструкции
- Инструкции по ГИС СЭД СО
Ответы на часто задаваемые вопросы по ГИС СЭД СО
Общие вопросы
Для входа в систему электронного документооборота необходимо перейти по ссылке https://sed.smolensk.ru.
В главном окне необходимо ввести данные сотрудника:
- Организация;
- ФИО;
- Временный или постоянный пароль.

Ввод организации и ФИО сотрудника осуществляется по выпадающему списку или ввода данных через клавиатуру и последующий выбор в найденном списке.
!Все актуальные инструкции по работе в системе доступны в учетной записи пользователя в правом верхнем углу под пиктограммой «?».
В разделе «Документация и программы» находятся стандартные инструкции системы, в разделе «Методология» инструкции и ответы на частые вопросы, разработанные под систему электронного документооборота Смоленской области.
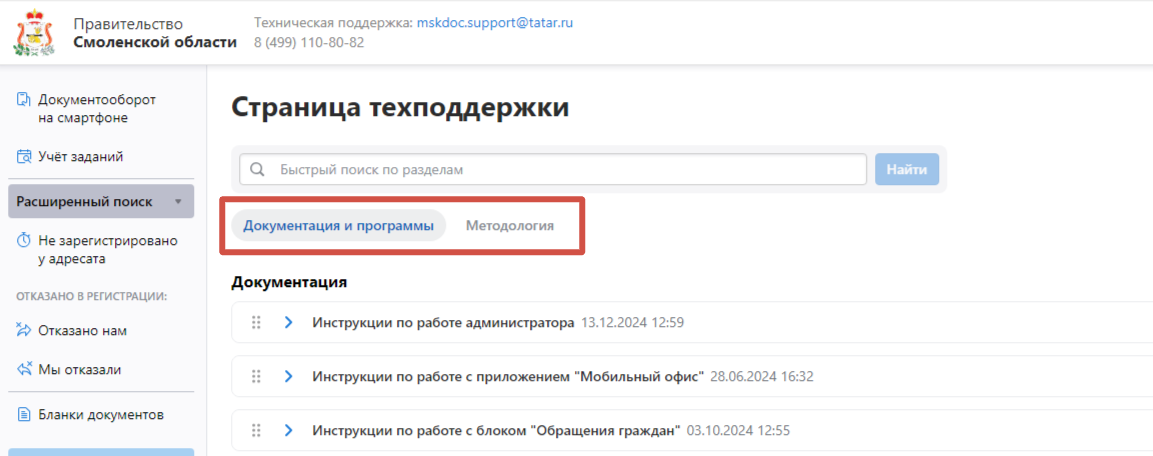
1) Браузер «Яндекс». В настройках браузере необходимо разрешить открытие всплывающих окон:
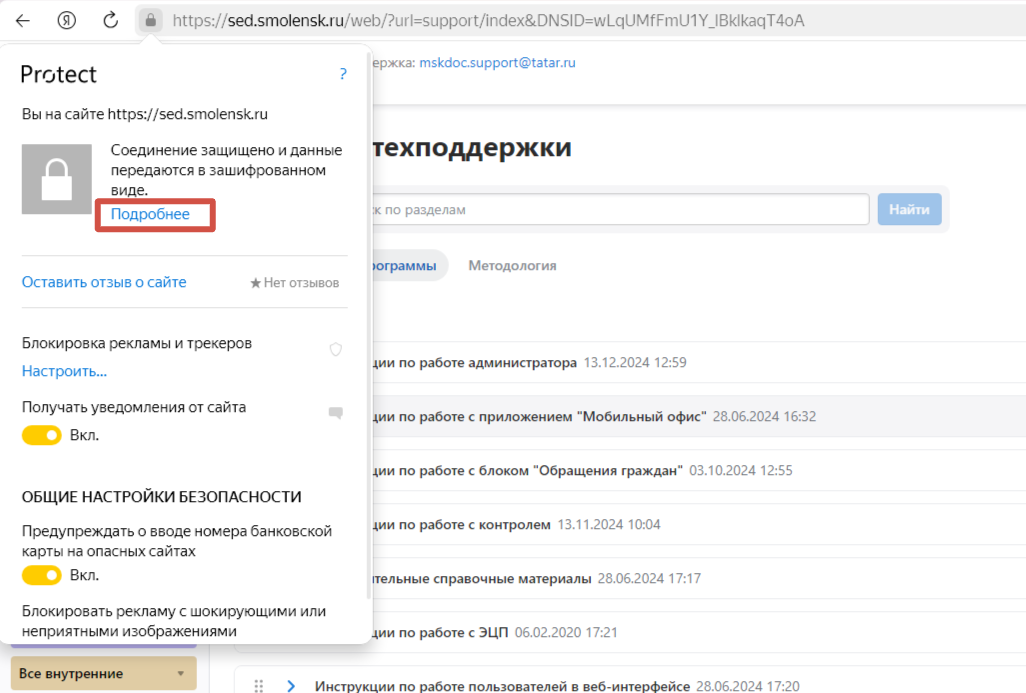
2) Если пользователь использует электронную цифровую подпись для согласования/подписания документов необходимо установить расширение «КриптоПро ЭЦП».
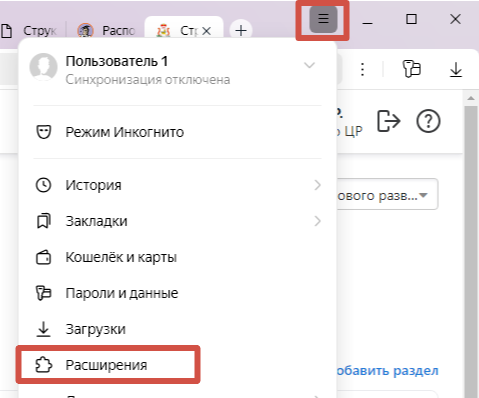
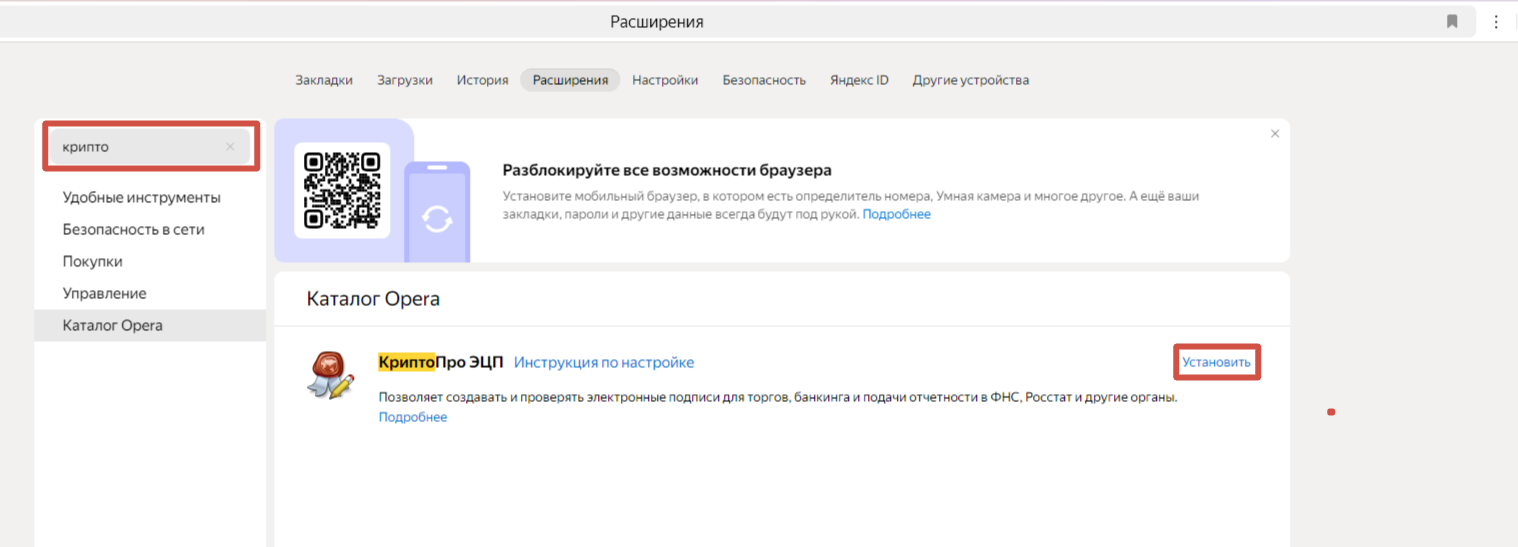
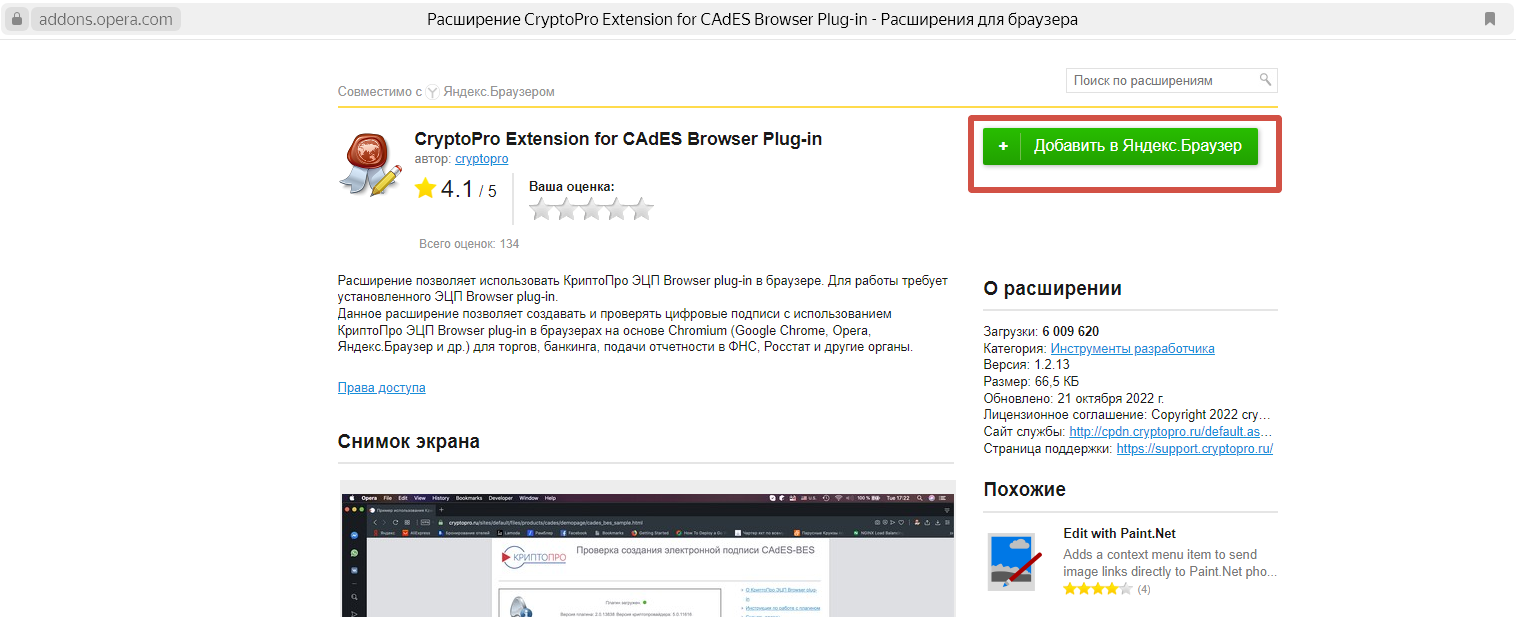
После установки подключите ЭЦП к компьютеру и проверьте ее работу в браузере.
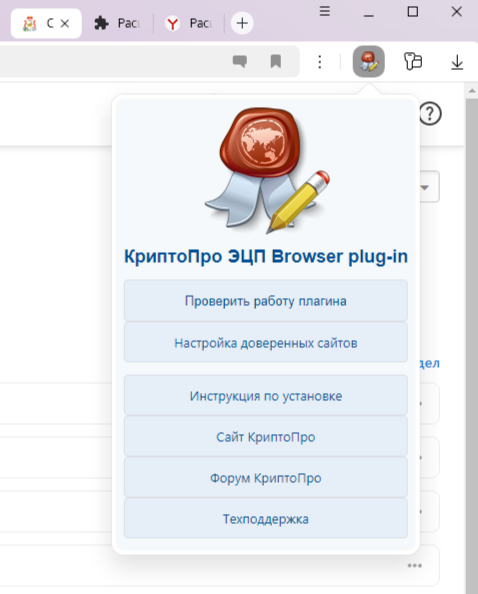
1. Для предоставления доступа в ГИС «СЭД СО» сотрудникам исполнительных органов, органов местного самоуправления, а также подведомственных учреждений необходимо направить на почту delo@admin-smolensk.ru заполненную форму, представленную ниже, с официального почтового адреса исполнительного органа или органа местного самоуправления
Если пользователю необходимо предоставить расширенные права:
- Регистратора и/или Контроллера, то к форме прикладывается сопроводительное письмо за подписью руководителя организации;
- Администратора организации, то к форме прикладывается внутренний правовой акт о назначении администратора.
2.Все возникающие вопросы у сотрудников организации при работе в ГИС «СЭД СО» Администратор организации формирует и направляет посредством обращения в службу технической поддержки Министерства (телефон: (4812) 29-13-22 (2-13-22); e-mail: service@smolensk.ru).
Работа с карточкой (документом)
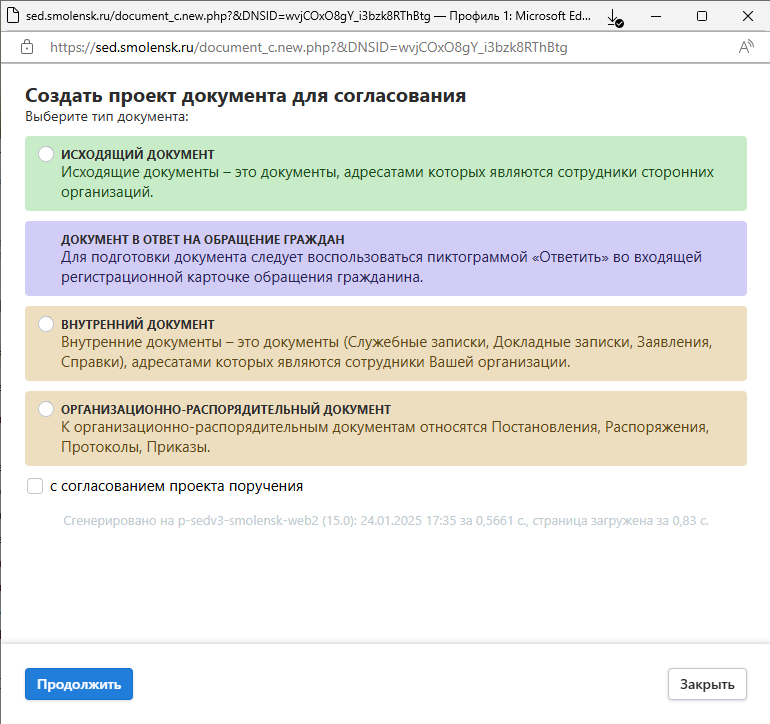
Исходящий документ: переписка с внешними организациями (в том числе МЭДО и за подписью Губернатора).
Документ в ответ на обращение граждан: ответ на входящие обращения граждан: создается из карточки входящего обращения гражданина посредством кнопки «Ответить».
Внутренний документ: для переписки внутри организации. Не предназначены для адресации пользователям из других организаций.
Организационно-распорядительные документы (ОРД): Распоряжения, Постановления, Приказы, Протоколы. В поле «Кому» может участвовать как внутренний, так и внешний корреспондент.
Изменение карточки согласующими или подписывающими невозможно. При выявление участниками согласования каких-либо замечаний есть два варианта:
1. Если замечания возникли на этапе согласования, то согласующий может завизировать карточку добавив необходимый комментарий и/или файл к свой визе, тогда карточка будет завизирована и пойдет дальше, и дальнейшее решение будут принимать следующие визирующие или подписант ( принимать ваши замечания и возвращать карточку исполнителю или замечания не критичны)
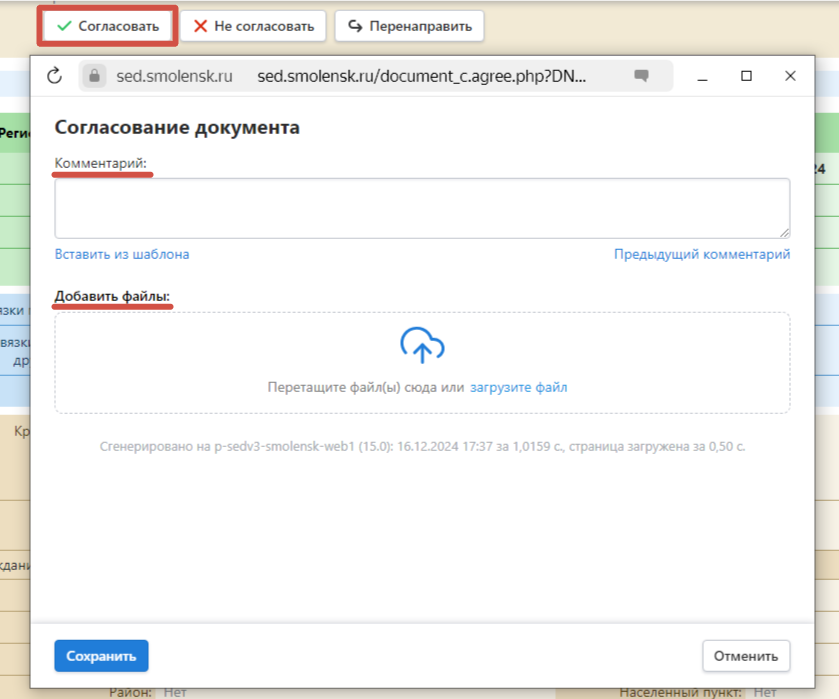
Согласующий может не согласовать карточку, тогда карточка автоматически уйдет исполнителю и не попадет к следующим согласующий (если согласование последовательное) и/или подписанту (при параллельном согласование).
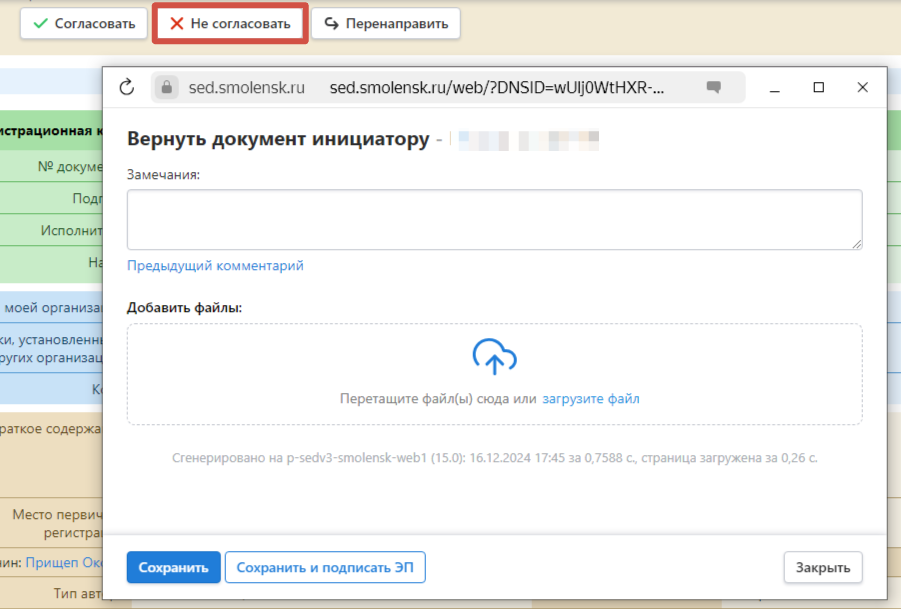
При создании документа или проекта документа, регистратор и исполнитель может самостоятельно указать связки на документ в поле «Связки в моей организации» или «На №» (при создании ответа). Количество связок в данном поле неограниченно, система ищет карточки, как и по номеру, так и по содержанию.
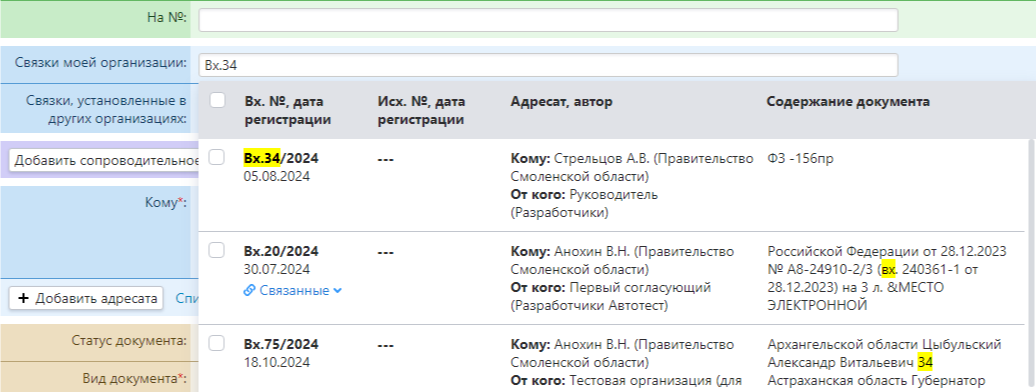
При создании ответа на карточку удобней использовать пиктограмму «Ответить» в левом углу карточки.

При ее нажатии запускается процесс инициирования согласования, где связка на карточку для ответа подставится автоматически.

Для просмотра связанности в документе можно воспользоваться пиктограммой «Список связанных», а также связанные документы отображаются в конце карточки.
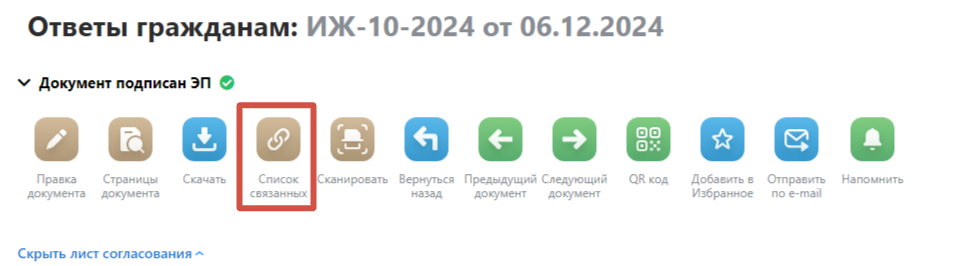
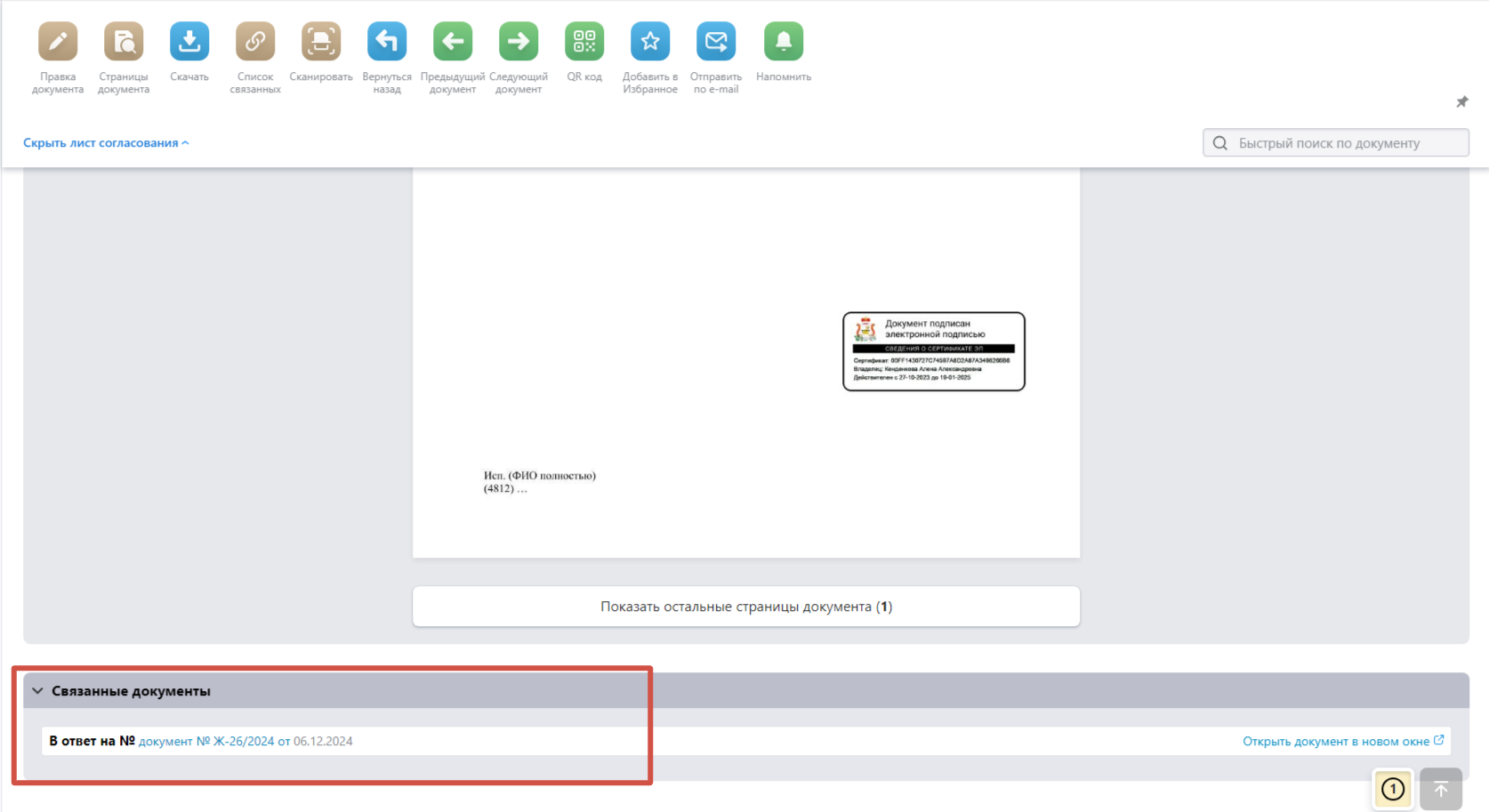
Если в ответ на документ уже создан проект согласования, то он также отображается в карточке документа. Важно, что данная информация будет видна, только если пользователь готовит ответ через пиктограмму «Ответить».
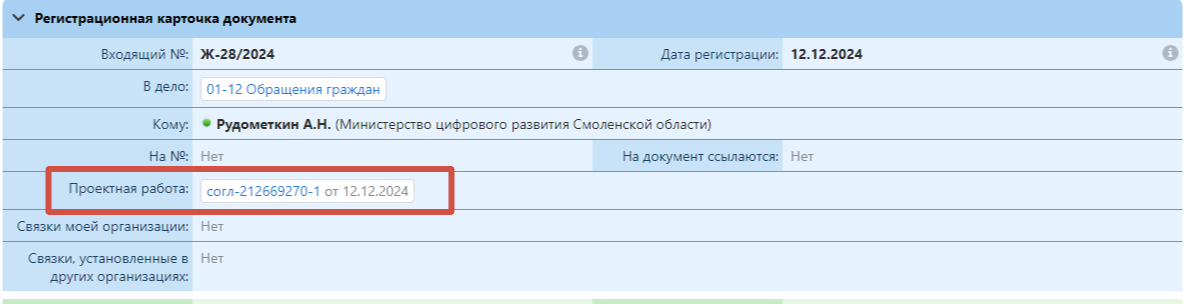
В системе реализовано два вида поиска документов: быстрый поиск и расширенный поиск.
Для быстрого поиска документа по номеру или содержанию необходимо нажать клавишу F2.
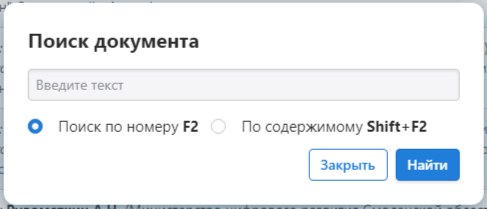
Система дает выбор между поиском по номеру документа или по его содержимому. Если пользователь не знает какую-либо часть номера или склонения определённого слова в содержимом, то неизвестную часть необходимо заменить символом «*». Данные символ можно использовать в начале известной части и/или в конце. Желтым выделением отмечается найденная часть.
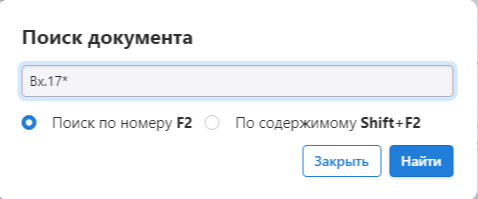

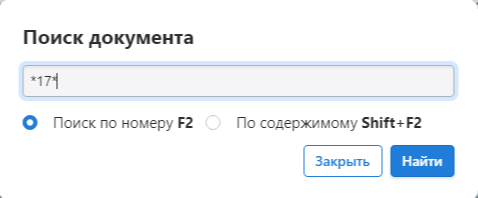

Расширенный поиск документов в системе реализован по кнопке «Расширенный поиск».
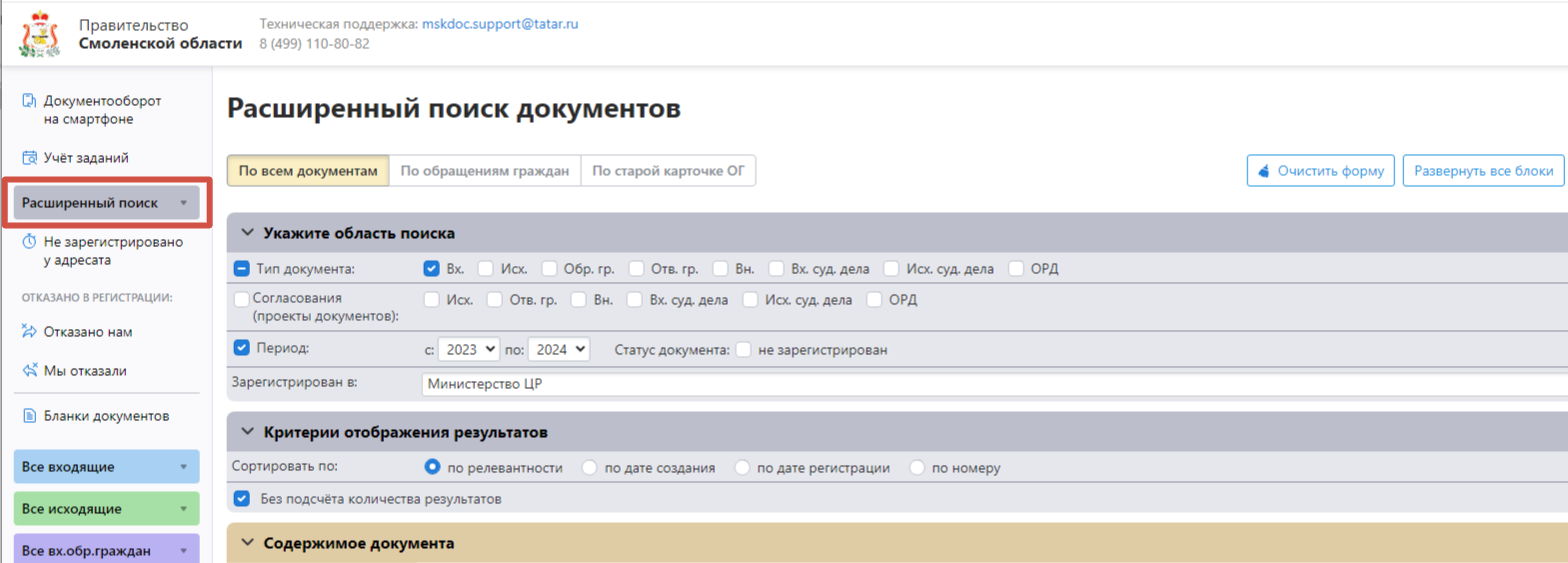
Данные функционал позволяет находить документы по всем полям регистрационной карточки, проекта согласования, резолюциям и отметкам исполнения.
Предполагается функционал сохранения необходимых полей поиска для дальнейшего использования через кнопку «Сохранить как шаблон». При сохранении шаблона доступ к нему будет постоянный, документы, относящиеся к конкретным критериям, будут пополняться в данном шаблоне по мере их появления.
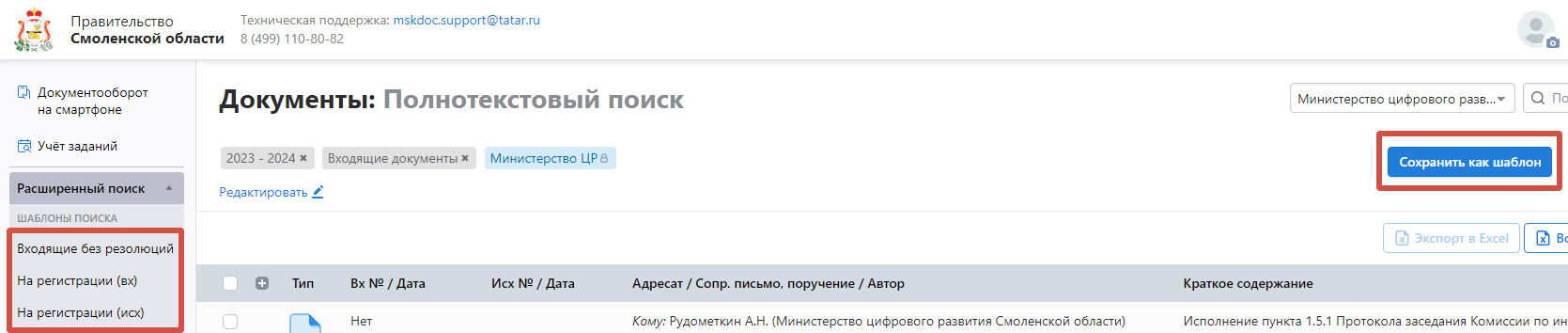
Удаление шаблонов, перемещение в списке и редактирование их наименований происходит при нажатии «ШАБЛОНЫ ПОИСКА».
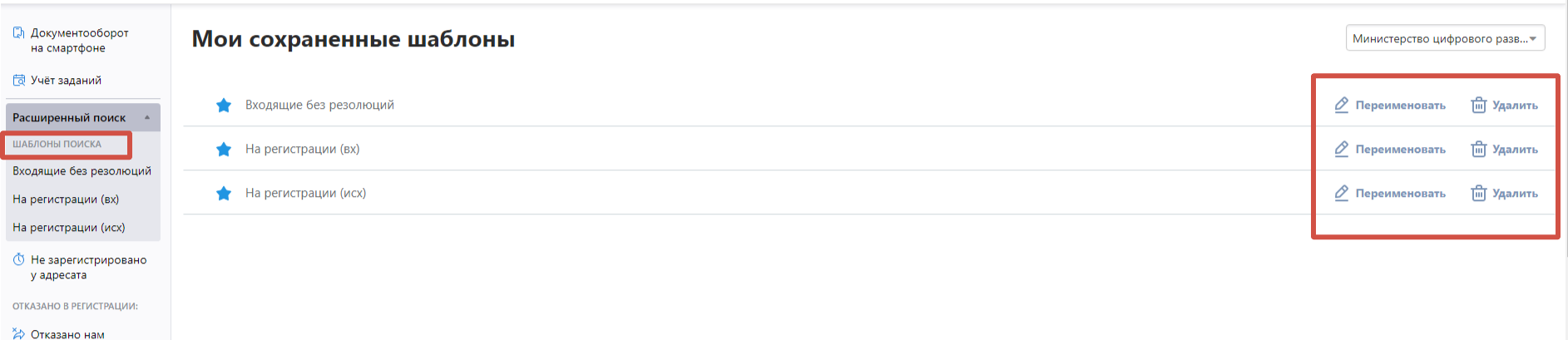
Система ГИС «СЭД СО» базируется на жестком разграничении доступа сотрудников к документам организации.
Сотрудники, имеющие стандартные права, имеют доступ только к расписанным им документам и документам, в создании которых сотрудник принимал непосредственное участие (создание проекта согласования, согласование, подписание).
Сотрудники с расширенными правами (Администратор организации, Регистратор и Контроллер) имею доступ и возможность редактирования всех документов организации.
Для более корректного предоставления доступа к документам без возможности их редактирования сотрудникам с ограниченными правами есть возможность добавления права «Просмотр документов организации» в настройках прав пользователей.
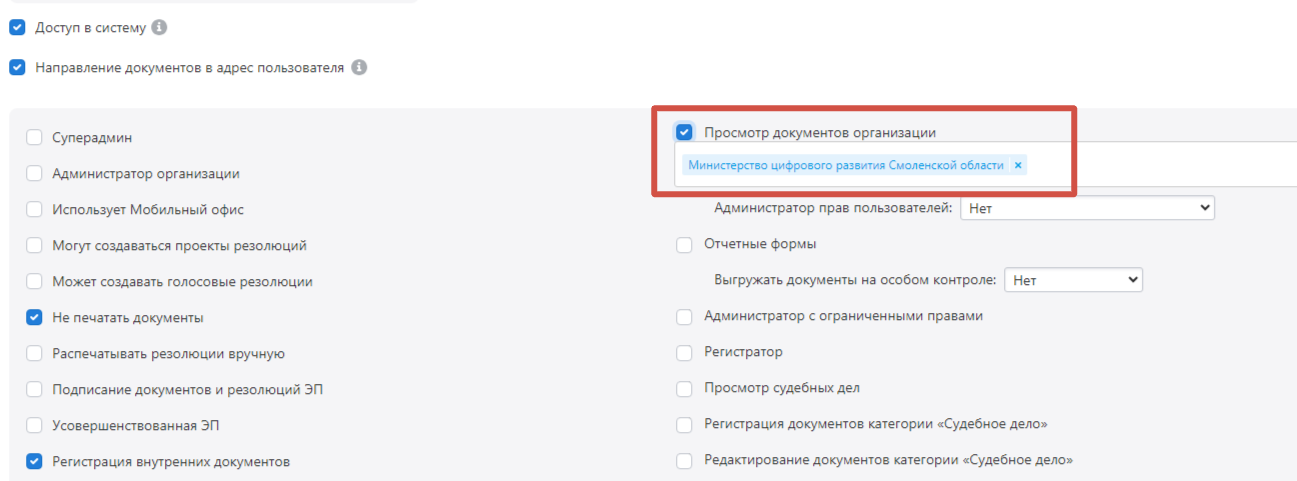
Также реализована возможность открыть сотруднику доступ к документам определенного структурного подразделения.
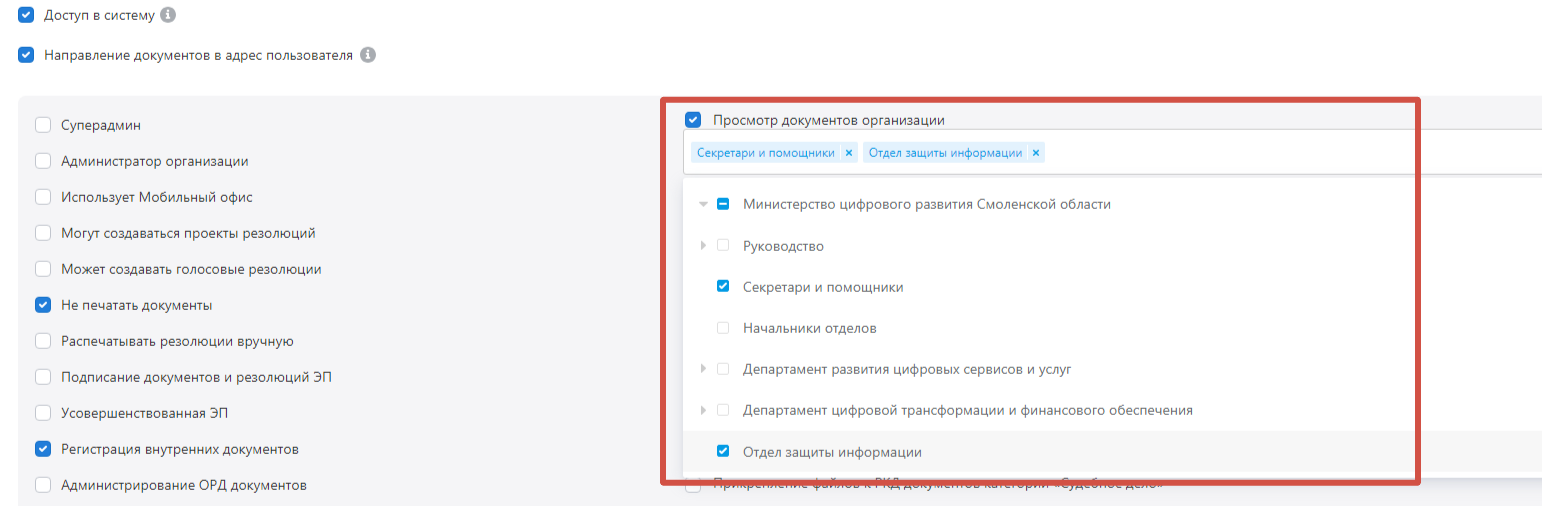
Для добавления сотрудникам определенного списка прав Администратор организации должен направить данный запрос с указанием ФИО и должности сотрудника и списком необходимых прав посредством обращения в службу технической поддержки исполнительных органов CA Service Desk (телефон службы тех. поддержки: 2-22-22 (29-22-22); e-mail: service@smolensk.ru).
Скачивание файлов, прикрепленных в карточке документа, доступна в двух вариантах:
1. В карточке документа по пиктограмме «Скачать»:

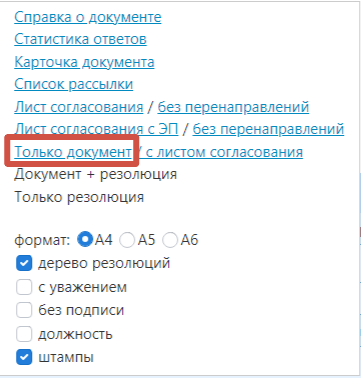
В данном случае загрузится файл, для которого были созданные страницы в карточке документа. Файл загрузится в расширение .pdf.
2. В карточке документа в прикрепленных файлах:
Можно скачать или все файлы сразу или каждый по отдельности.
Данные файлы скачиваются в исходном виде и расширении.
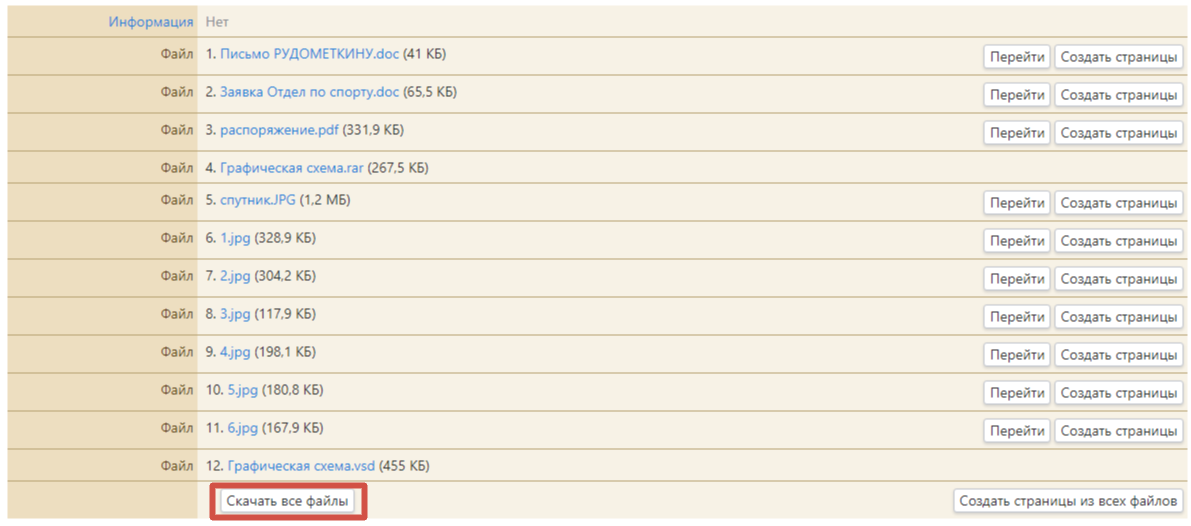
После регистрации и автоматического направления карточки документа в стороннюю организацию, подключенную к СЭД, пользователей имеет возможность просмотра сторонних резолюций, исполнителей и ходов исполнения по данной карточке.
С данным правом пользователей в карточке документа имеет возможность перемещения по вкладкам резолюций («Мои резолюции», «Резолюции организации», «Все») в блоке «Исполнение документа».
Для просмотра резолюций и исполнителей ьсторонней организации необходимо выбрать вкладку «Все».
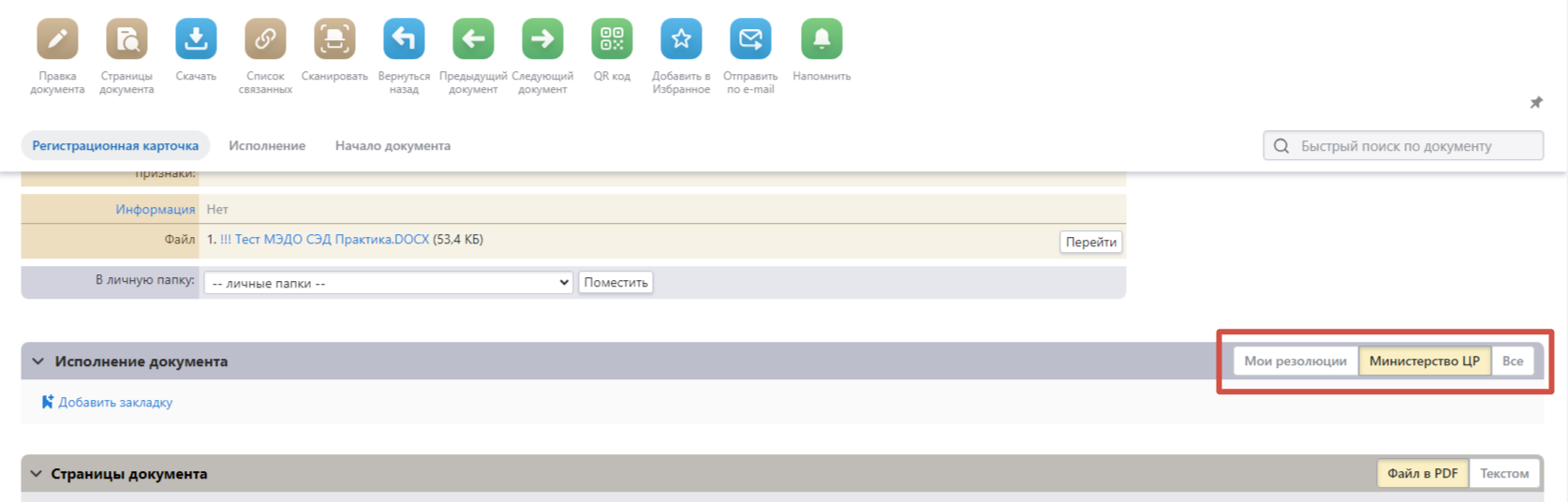
Если по какой-то причине данное право отсутствует у пользователя (или необходимо ограничить данное право), то Администратор организации должен направить данный запрос с указанием ФИО и должности сотрудника и списком необходимых прав посредством обращения в службу технической поддержки исполнительных органов CA Service Desk (телефон службы тех. поддержки: 2-22-22 (29-22-22); e-mail: service@smolensk.ru).
Добавление номер, даты и штампа электронной цифровой подписи на документ можно осуществить только после регистрации документа и присвоения ему номера.
После регистрации документа секретарь переходит к созданным страницам документа.
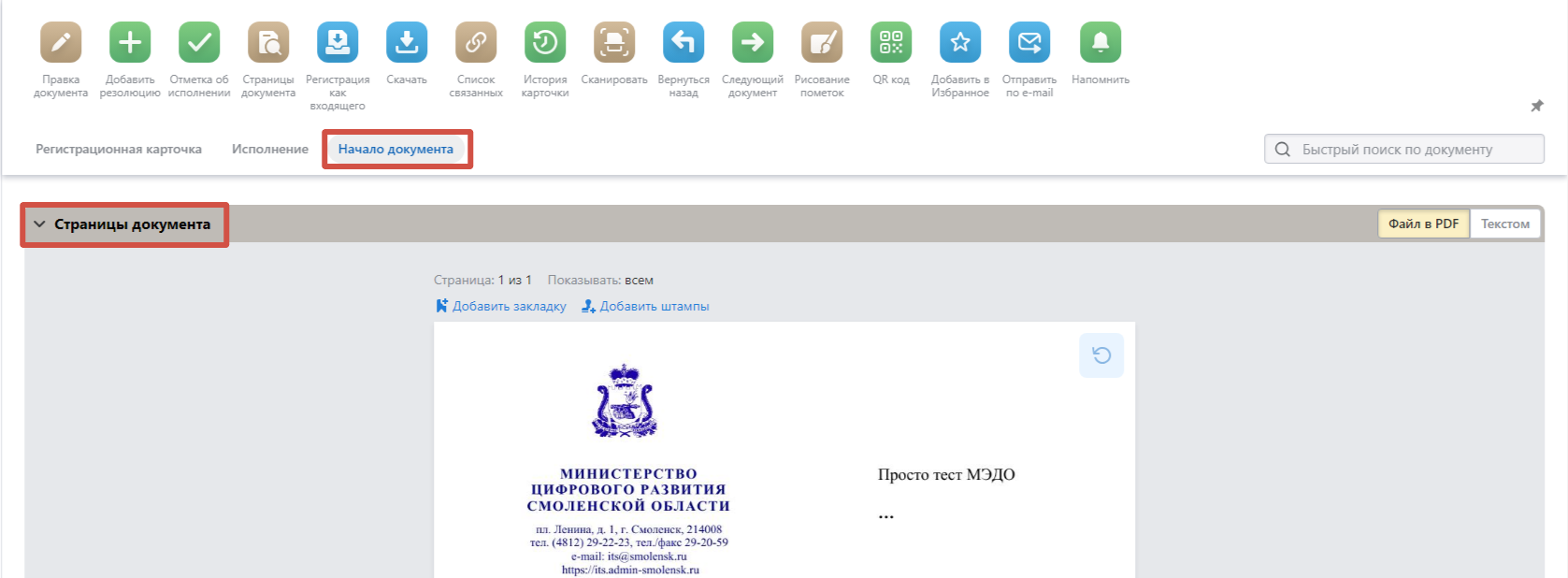
По кнопке «Добавить штампы» открывается окно для добавления нужных штампов.
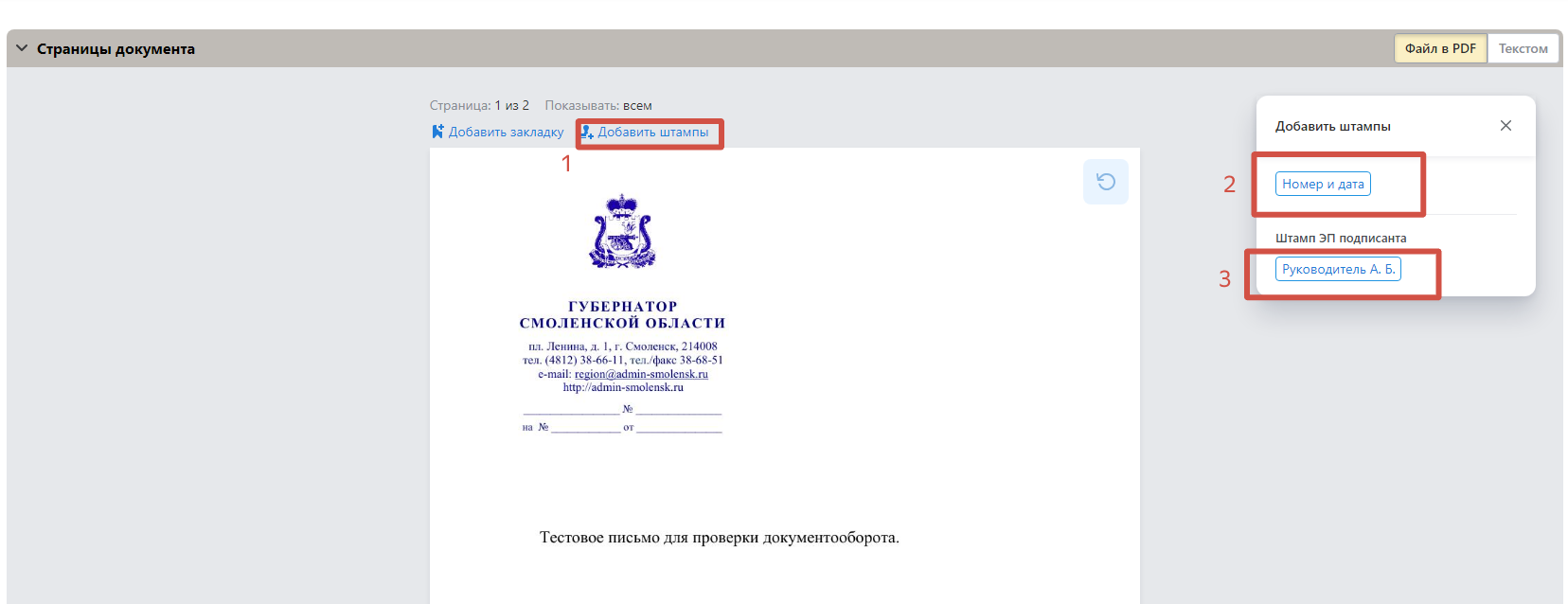
После размещения штампов на странице необходимо подтвердить действие.
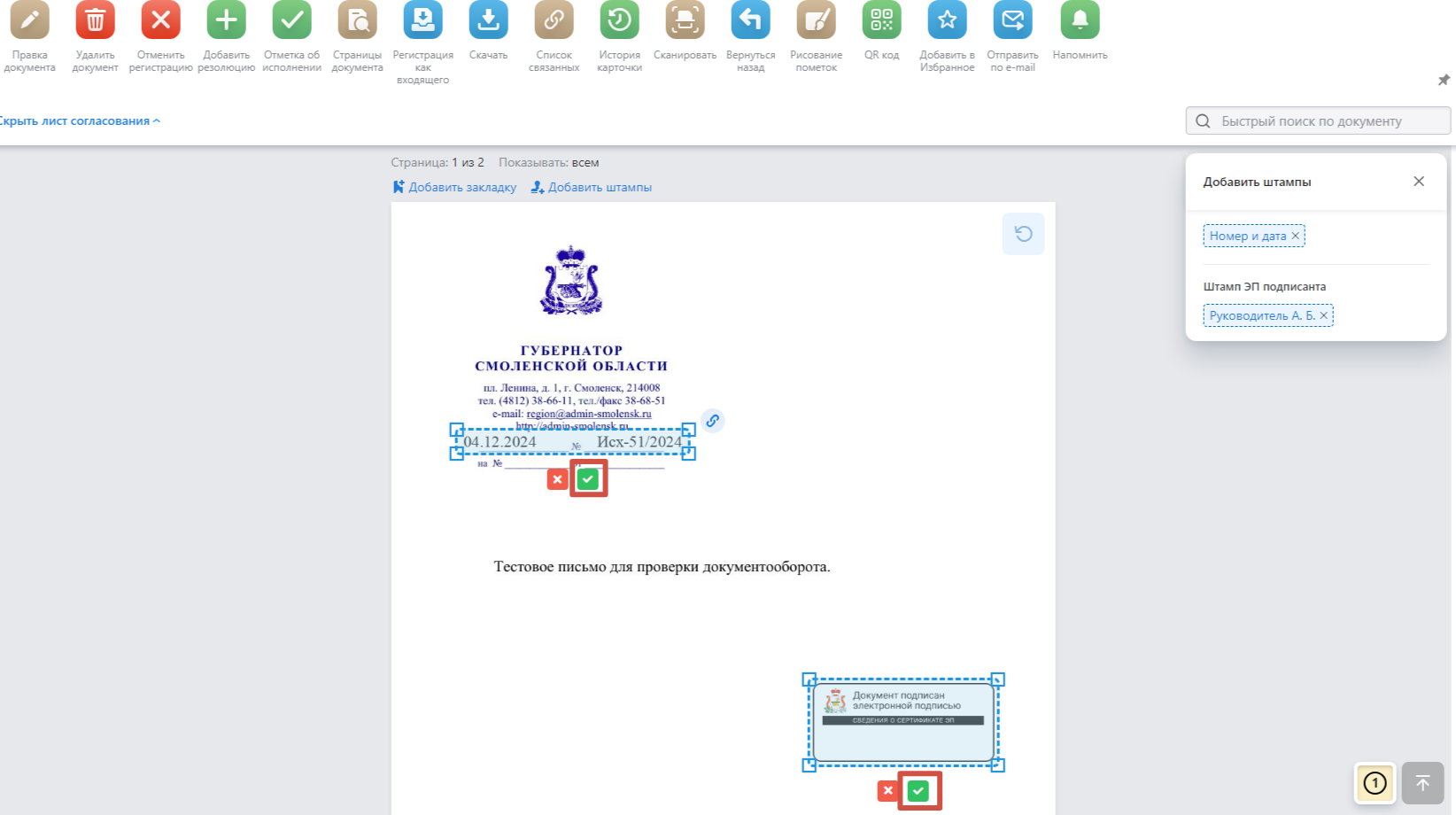
Если необходимо создать ответ гражданину не через пиктограмму «Ответить» во входящей карточке обращения граждан и не через создание ответа гражданам, то данное письмо делается через создание исходящего письма (проекта согласования исходящего).
При заполнении полей карточки в поле «Кому» выбирается неподключенный пользователь Физические лица (Физические лица) посредством ввода через клавиатуру и последующей выбором в выпадающем списке.
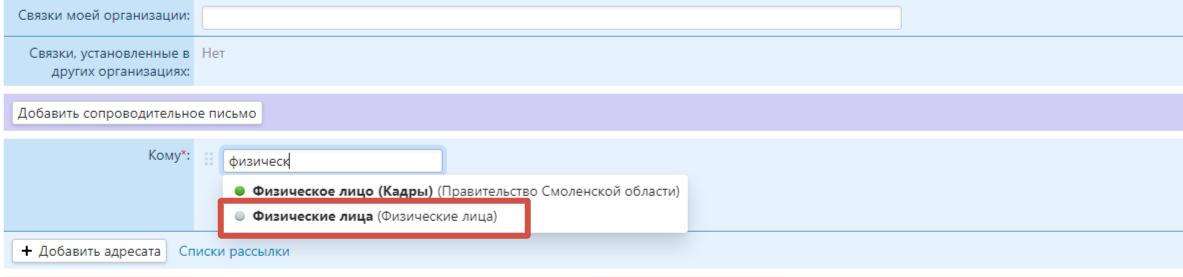
После указание данного пользователя, зарегистрированный документ не будет автоматически направлен в системе электронного документооборота. Документ направляется по другим каналам связи (эл.почта, письмо и т.д.).
В кратком содержании карточки документа, по необходимости, указывается информация о физическом лице.
В «Настройках системы» заходим в «Списки рассылки документов».
Для создания личных списков рассылки, которые будут недоступны другим пользователям, выбираем «Персональные списки рассылки документов».


В данном случае создаем список рассылки для групповой отправки документов своим подчиненным. Назовем этот список «ОИТ МЦР» и укажем, что он будет доступен только при добавлении резолюций и только нам.
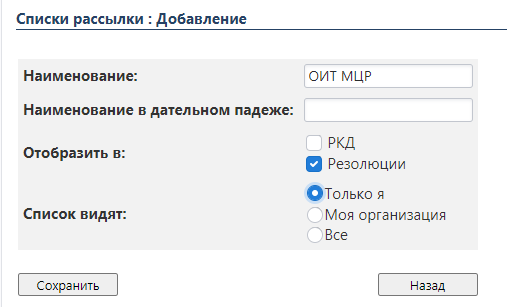

Так как мы только создали группу и пользователей не добавляли, то нажимаем на «Пользователи». Вносим пользователей и нажимаем «Сохранить».
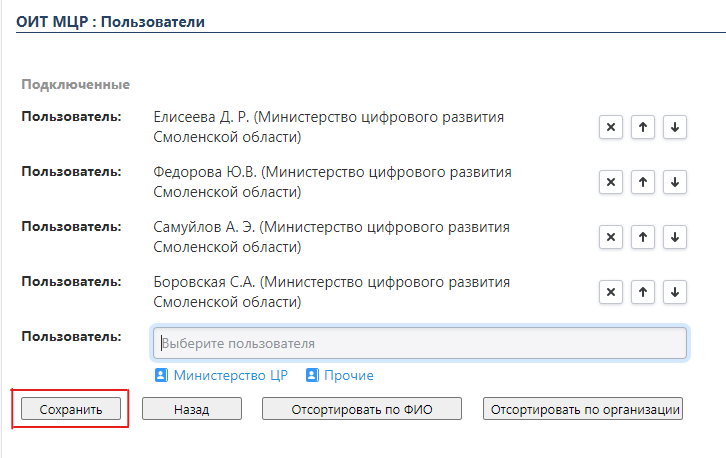
Теперь при добавлении резолюций можно выбрать созданный список рассылки.
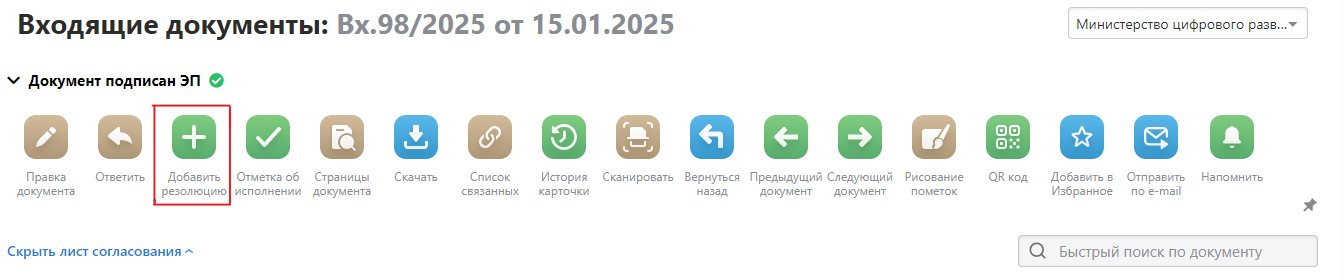
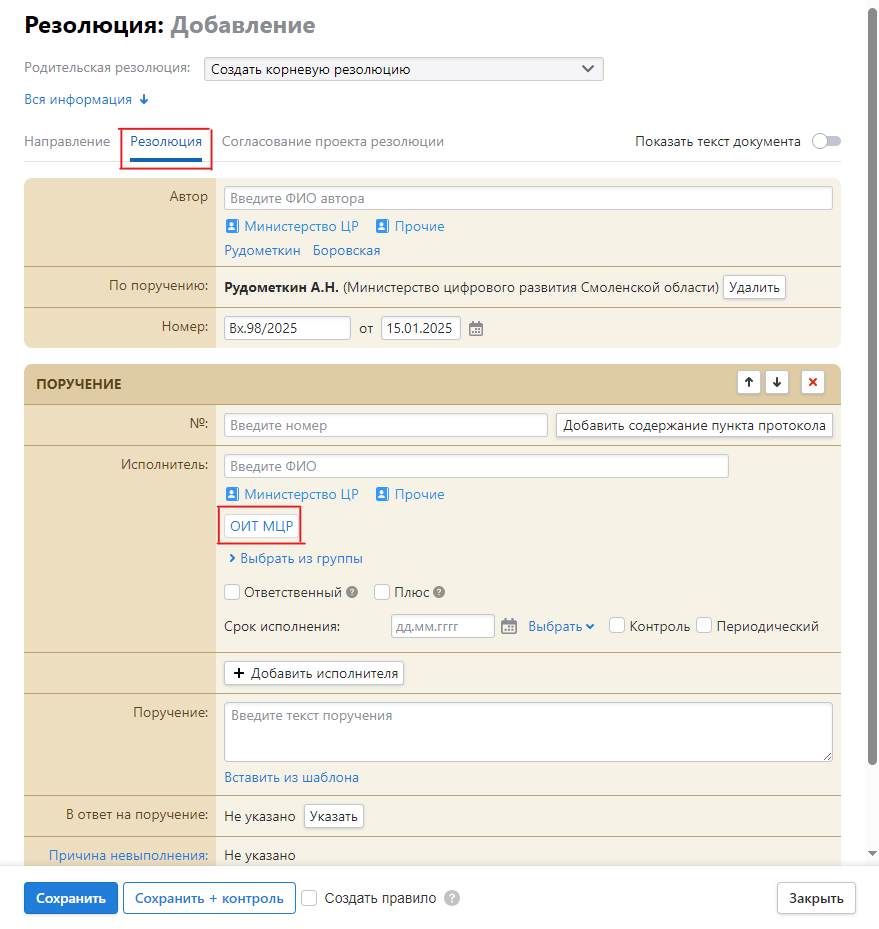
В «Настройках системы» по ссылке «Настройка активных ссылок» можно добавить фамилии часто используемых адресатов при создании резолюций, поручений, карточек документов.
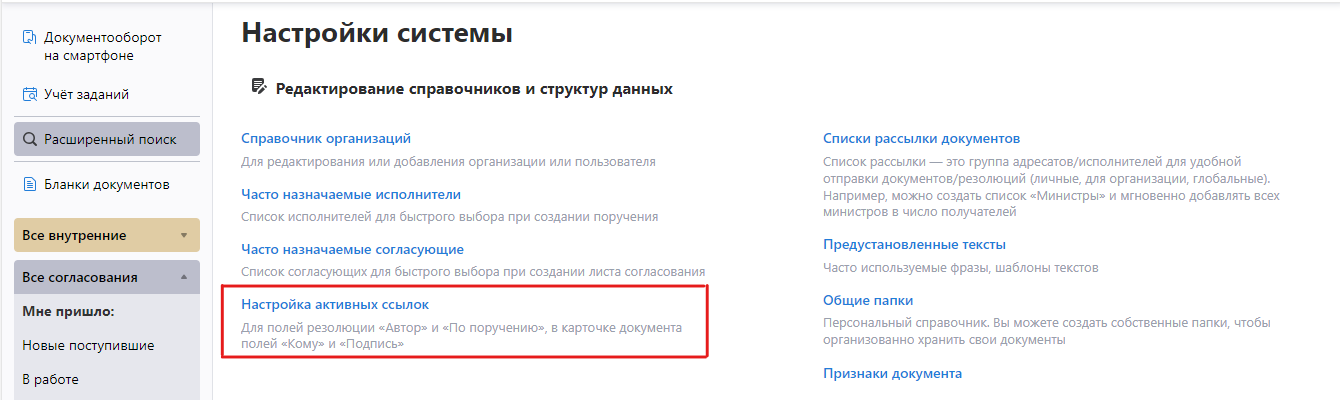
Открывается страница для создания персональных активных ссылки.
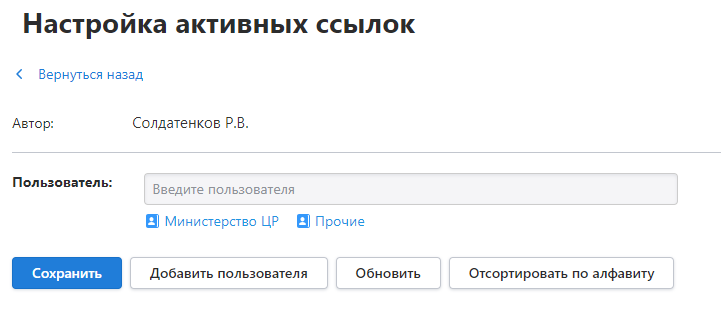
Добавляем сотрудников.
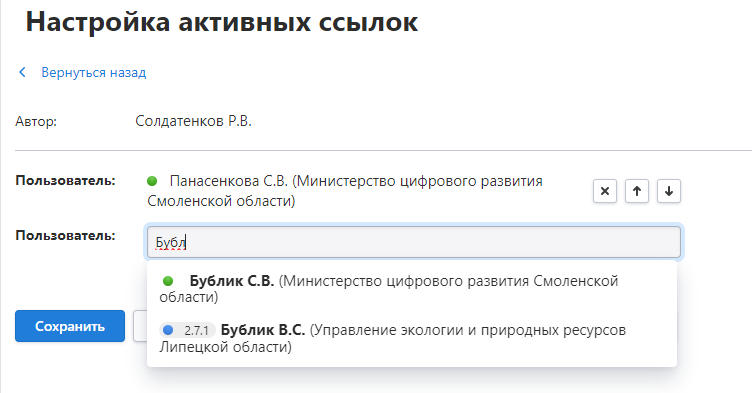
После добавления всех нужных пользователей нажимаем «Сохранить».
Теперь, например, создадим Исходящий документ через «Все согласования»- «Исходящий документ». В поле «Кому» для быстрого выбора стали доступны введенные нами пользователи. Для выбора сотрудника нажать на его фамилию.
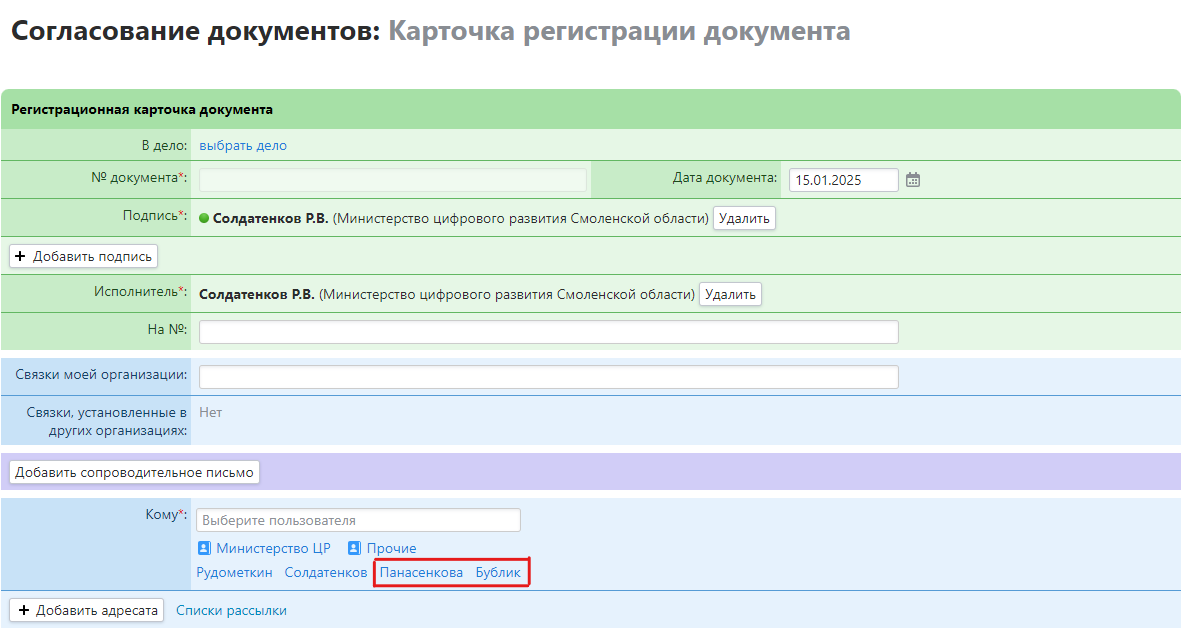
В «Настройках системы» по ссылке «Часто назначаемые исполнители» Вы можете добавить фамилии часто используемых вами исполнителей при создании резолюции.
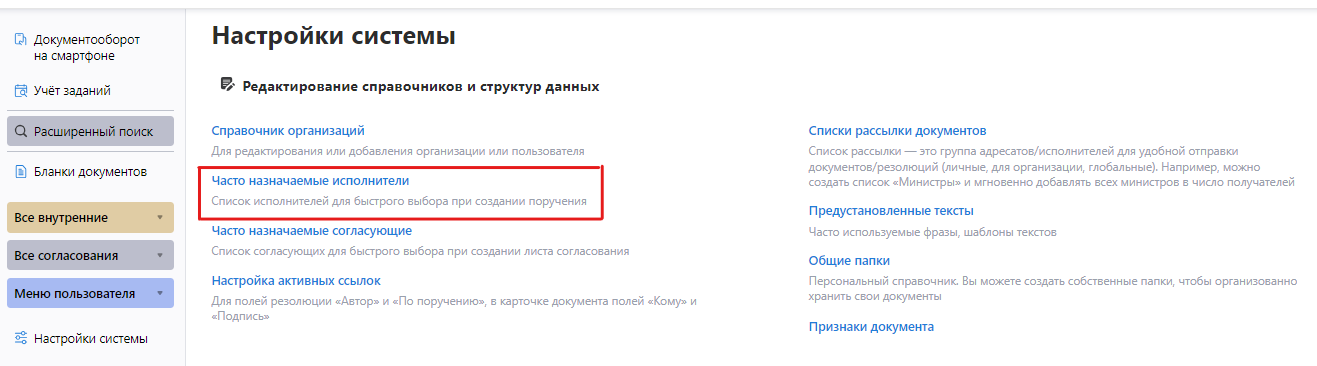
Для добавления исполнителей необходимо: 1.Из выпадающего списка выбрать сотрудника; 2.Ввести вручную фамилию исполнителя, либо выбрать фамилию по ссылке с названием вашей организации, либо по ссылке «Прочие»; 3.Кнопка «Добавить исполнителя» - позволяет добавлять нескольких исполнителей; 4.Кнопка «Сохранить» - сохраняет все выполненные действия; 5.Кнопка «Отсортировать по алфавиту» – позволяет выстроить список фамилий в алфавитном порядке.
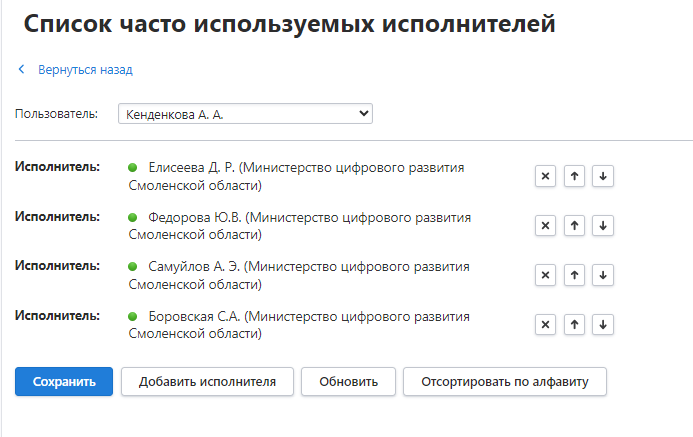
При добавлении резолюции в поле «Исполнители» будут дополнительно отображаться фамилии сотрудников, которые были указаны в настройках часто назначаемых исполнителей.
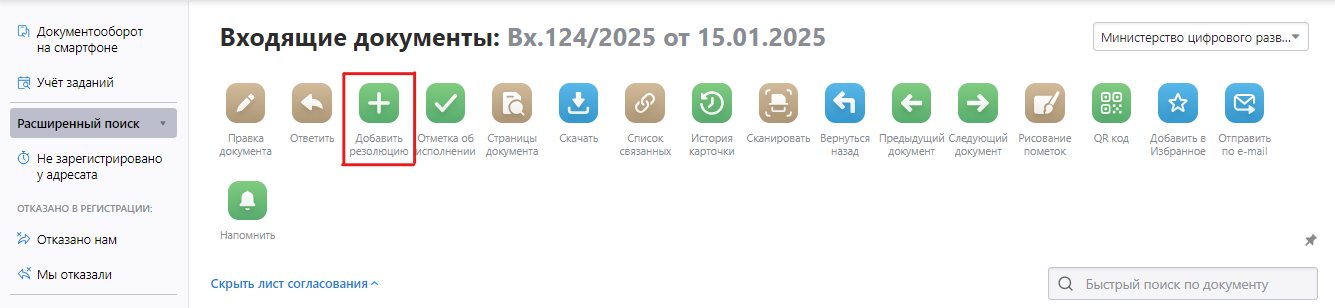
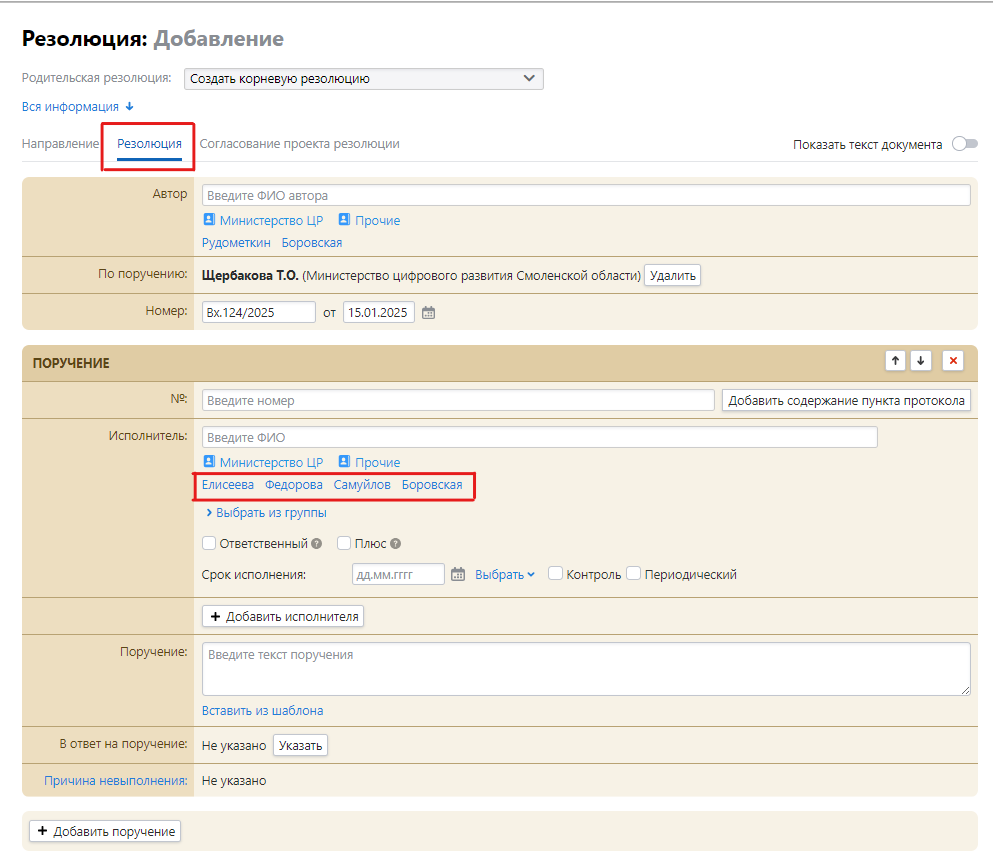
1) Виды контроля. Система предполагает два вида контроля: нецентрализованный и централизованный контроль.
А) Нецентрализованный контроль обозначается зеленым цветом и ставится при выборе срока исполнения. Снимается пользователем самостоятельно при простановке отметки об исполнении или добавлением подрезолюции.
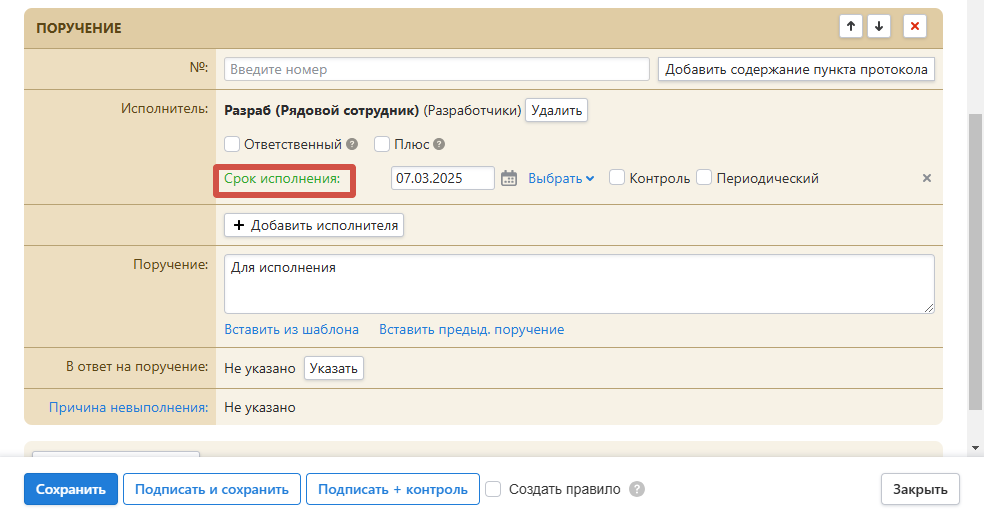
Б) Централизованный контроль обозначается красным цветом и ставится при выборе срока исполнения и простановки чек-бокса «Контроль». Снять его может только автор резолюции или контроллер организации.
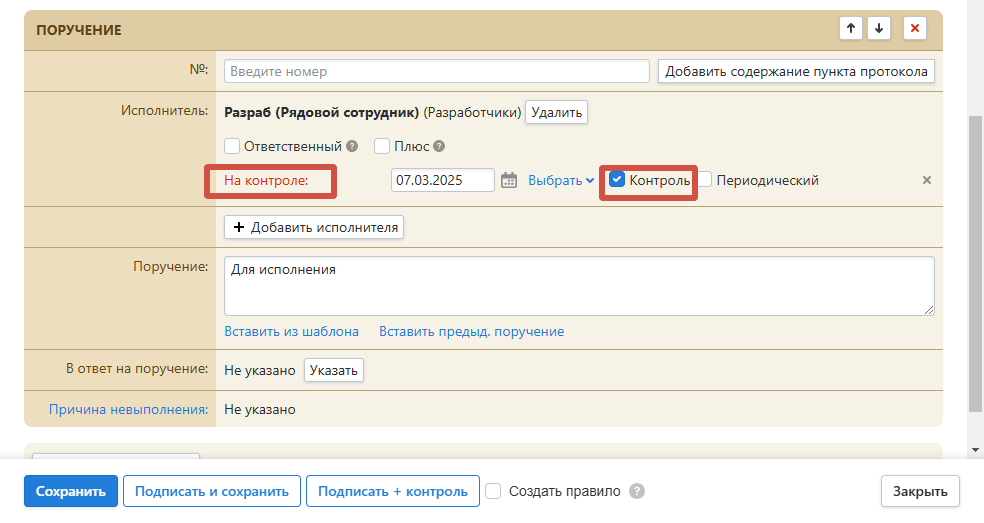
! ВАЖНО ! Если в резолюции не указан срок исполнения, данный документ не попадает в дашборд «У меня на контроле» и в «Контрольные поручения организации». Оперативно отследить его исполнение не получится. .
2) Установка срока исполнения/контрольного срока в поручении с появлением пиктограммы «Контроль»


Для работы с данной функцией необходимо проставить чек-бокс «Ответственный» и чек-бокс «Контроль».
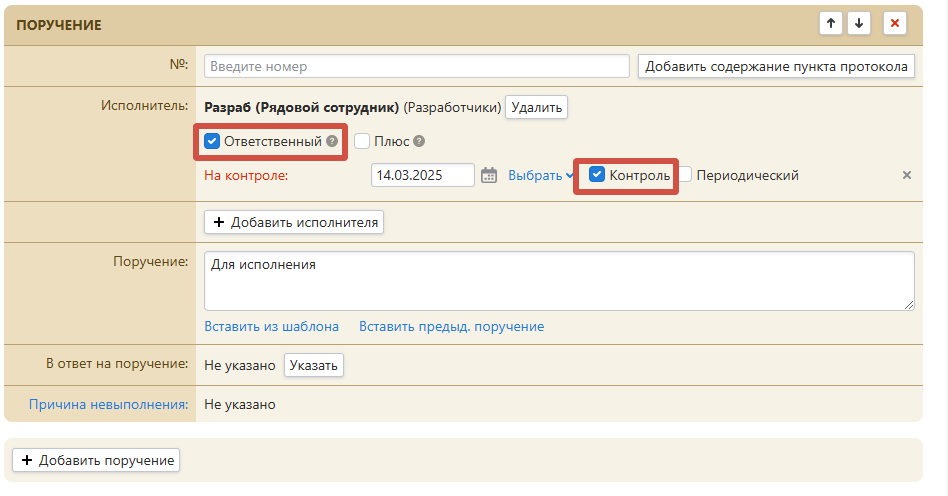
Теперь по нажатию пиктограммы «Контроль» в верхней части карточки будет отображаться информация о всех контрольных поручениях в документе.
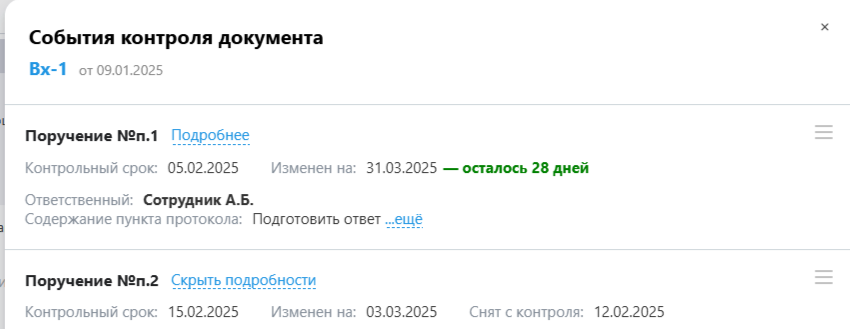
По кнопке «Подробнее» открывается история события контроля с возможностями «Удалить», «Редактировать» и «История» по каждому событию.
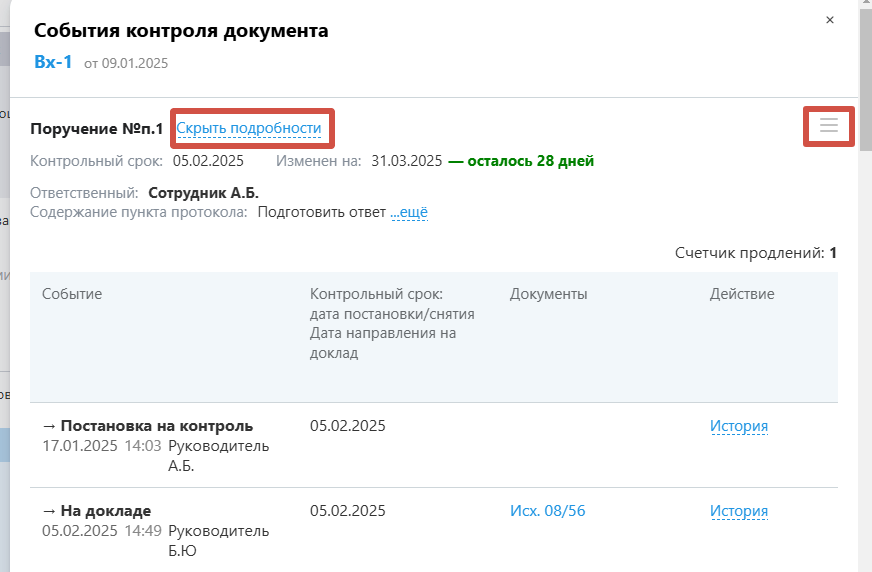
При нажатии на три полоски в правом углу появится возможность менять контроль, продлевать, снимать и другие действия.
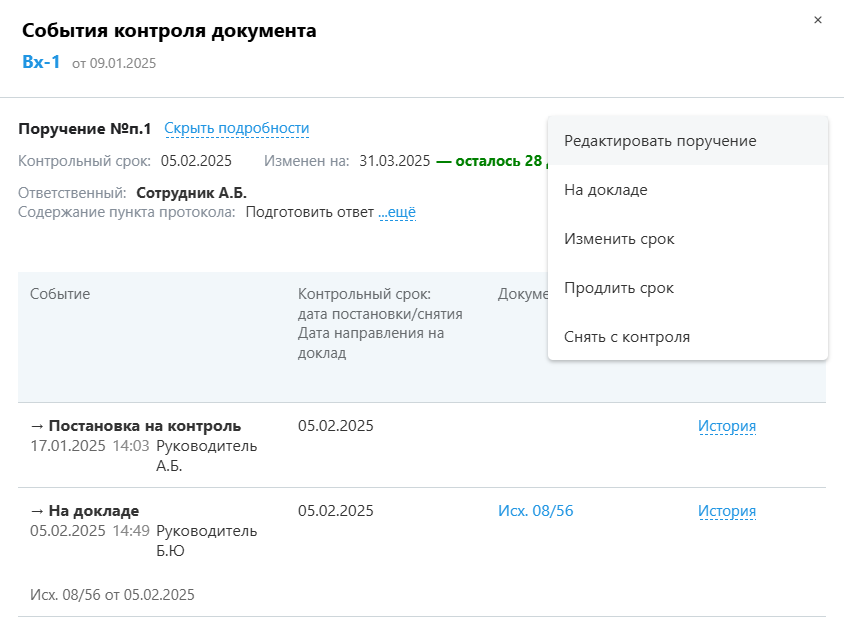
3) Контроль без ответственного исполнителя.
Если в резолюции не проставлен ответственный, но стоит дата (контроль может быть централизованным или нецентрализованным), то переход к информации по контролю доступен из резолюции.
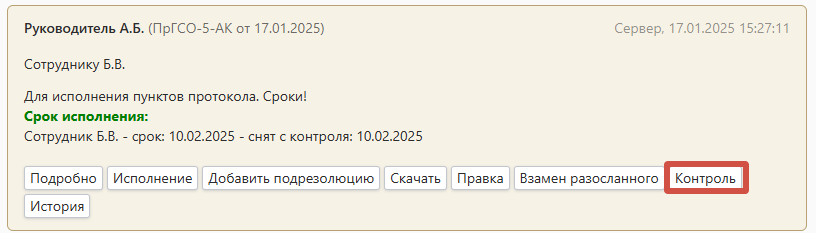
4) Изменение срока и снятие с контроля
Внесение изменений в события контроля и их сохранение, производится с помощью советующего окна редактирования.
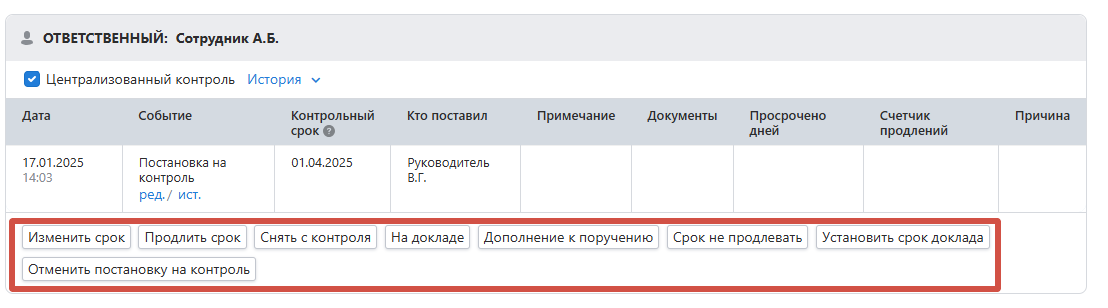
Изменение срока:
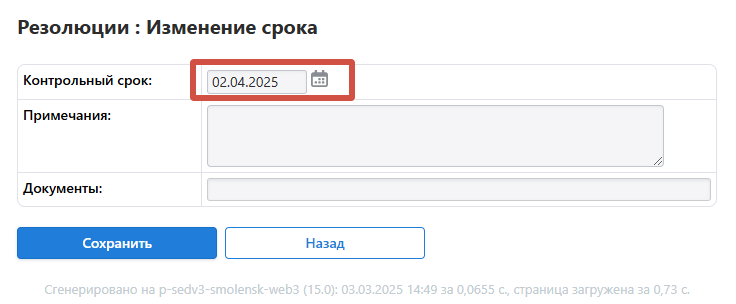
Продление срока:
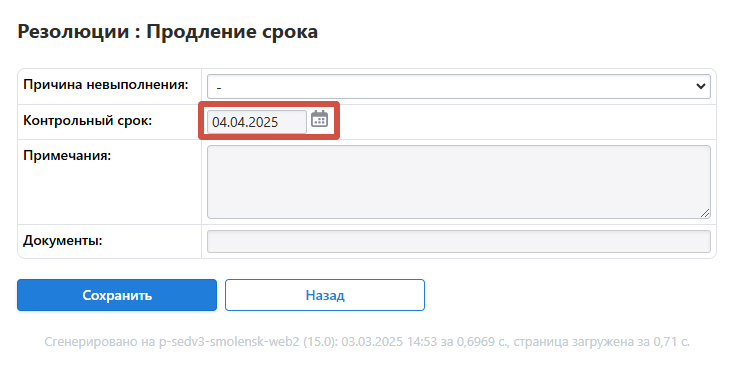
Снятие с контроля:
В поле «Документы» можно отметить карточки во исполнении поручения.
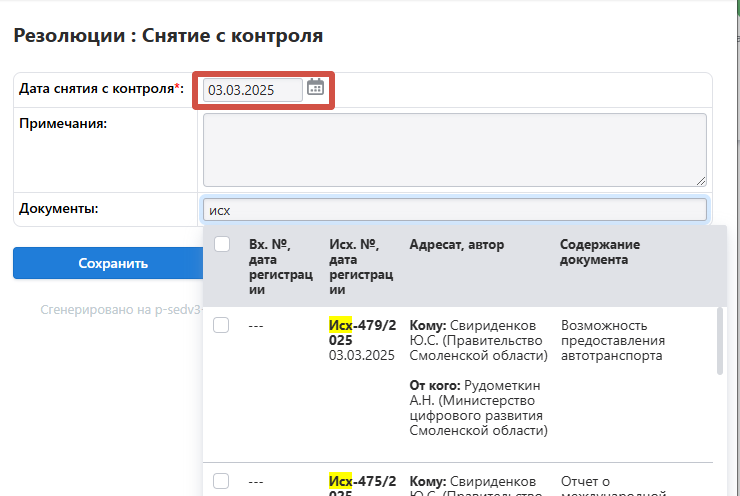
Мобильное приложение
Мобильный офис - клиентское приложение для работы на мобильных устройствах (планшетах, ноутбуках).
Для планшета: скачиваем из магазина приложений «Мобильный офис» ООО «Системы документооборота» ( с портфелем)
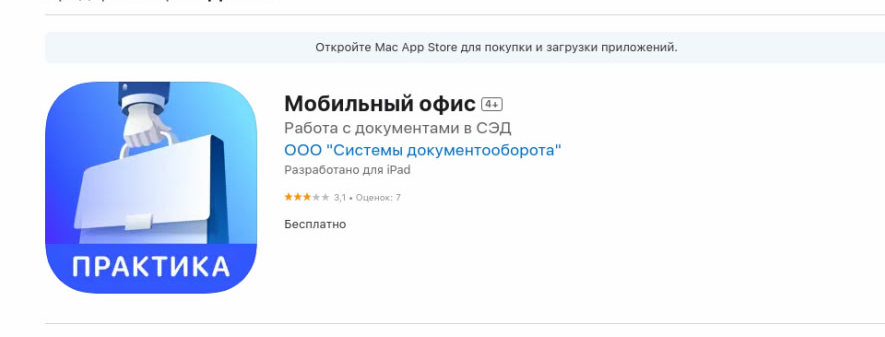
Для мобильного телефона: скачиваем из магазина приложений СЭД «Практика» ООО «Системы документооборота» ( с документом)
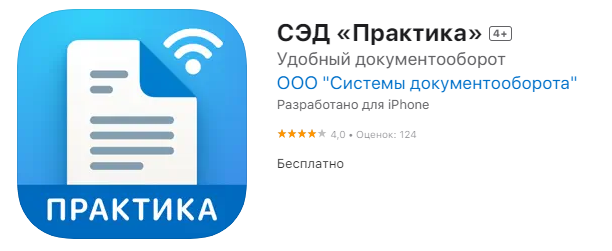
Скачиваем из магазина приложений «Мобильный офис» ООО «Системы документооборота» (с портфелем). Настройки конфигурации см. Инструкцию «Установка на планшет».
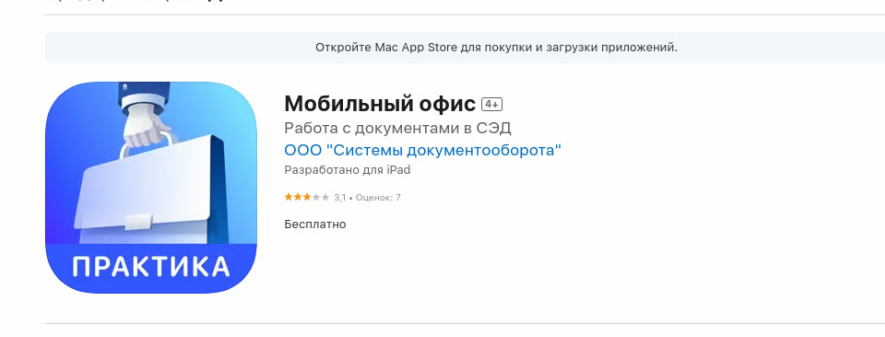
Подробное описание настроек можно найти в Инструкциях, размещенных в СЭД
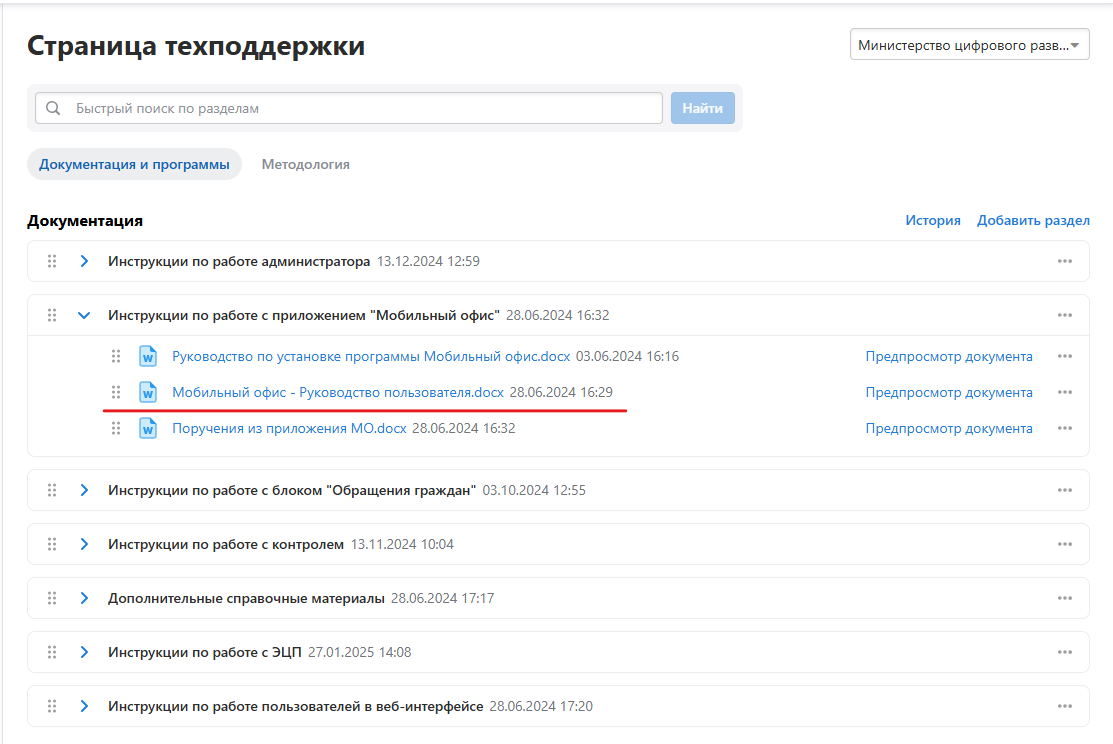
Вкладка "Настройки" выделена красным квадратом.
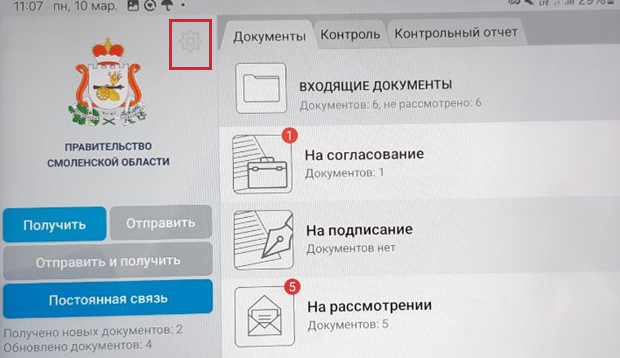
Системой автоматически должны быть включены следующие настройки:
1. Безопасное соединение
2.Включить кнопки оценки
3.Диктовать резолюции
4.Писать резолюции
5.Набор резолюций с клавиатуры
6.Нумерация документов
7.Отображать краткое содержание
8.Папка «Срочные»
9.Папка «Исходящие поручения»
10.Редактирование структуры
11. Сообщение о вложении документа в личную папку
12. Предупреждать об установке контрольных сроков 13. Фоновая загрузка документов
Вручную необходимо включить перечисленные пункты настроек:
Документы и резолюции:
- Кнопка «Ознакомлен» - предоставляет возможность ставить отметку об ознакомлении в документах на рассмотрении.
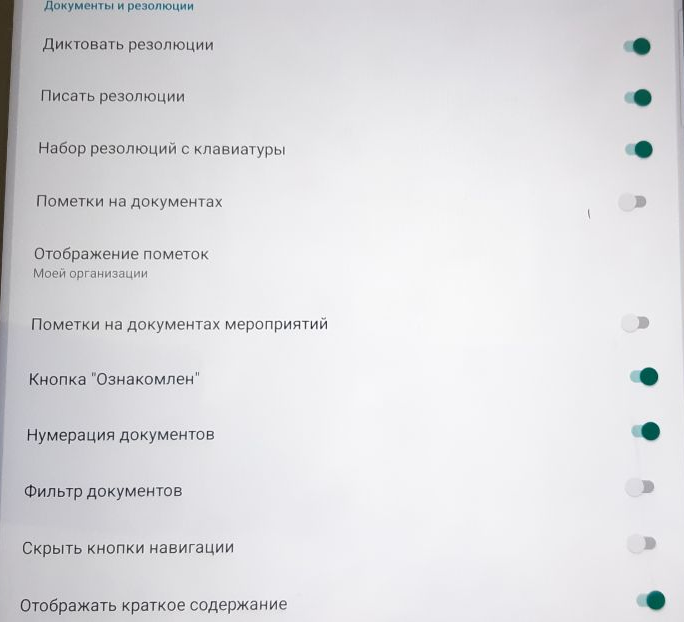
Контроль:
- Включить – включение параметра выведет вкладку с разделами «Я на контроле» и «У меня на контроле», в которой будут отображаться контрольные документы пользователя.
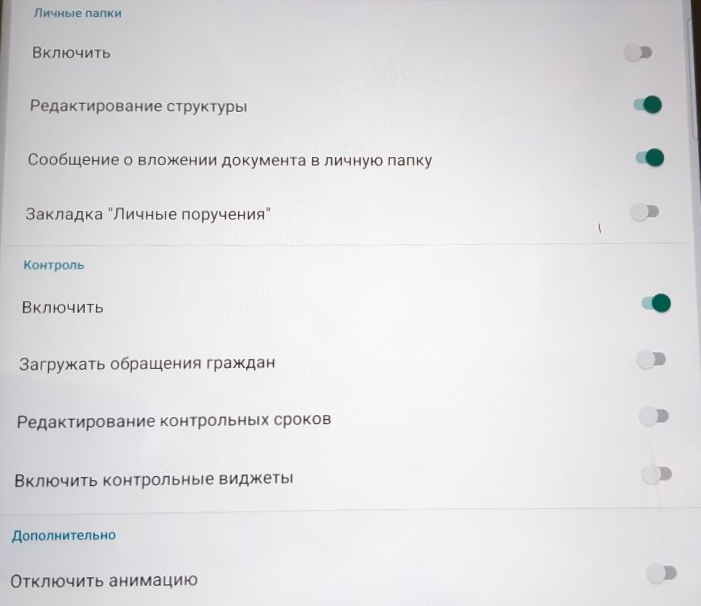
Дополнительно:
- Подписывать документы и резолюции ЭП (параметр дает возможность подписывать резолюции, согласовывать и подписывать документ с помощью электронной подписи, при условии, что электронная подпись установлена и настроена на устройстве)
- Кнопка «Настройки» (должна быть включена по умолчанию)
- Кнопка «Поделиться» (Отправка на эл. почту и др. приложения) – параметр дает возможность отправлять карточку документа, документ, прикрепленные файлы по указанному адресу электронной почты.
- Показывать лист согласования только под документом - параметр отвечает за отображение листа согласования после страниц документа.
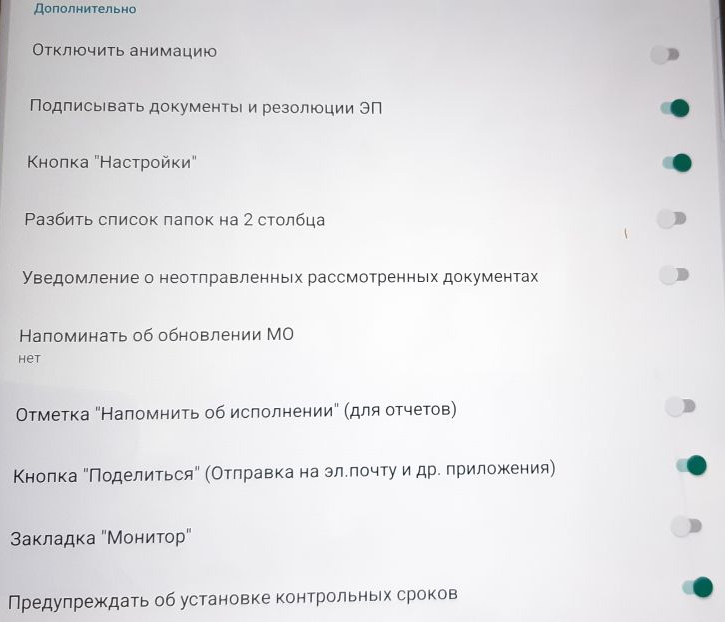
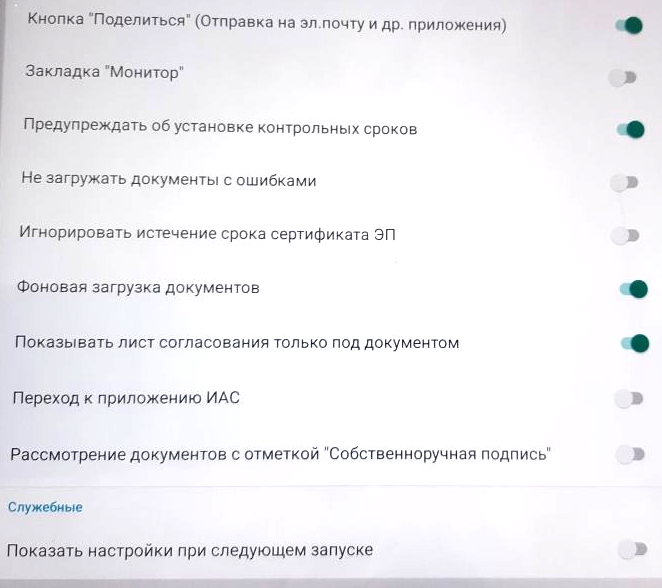
Чтобы сохранить настройки нажмите "Готово" в верхнем правом углу экрана
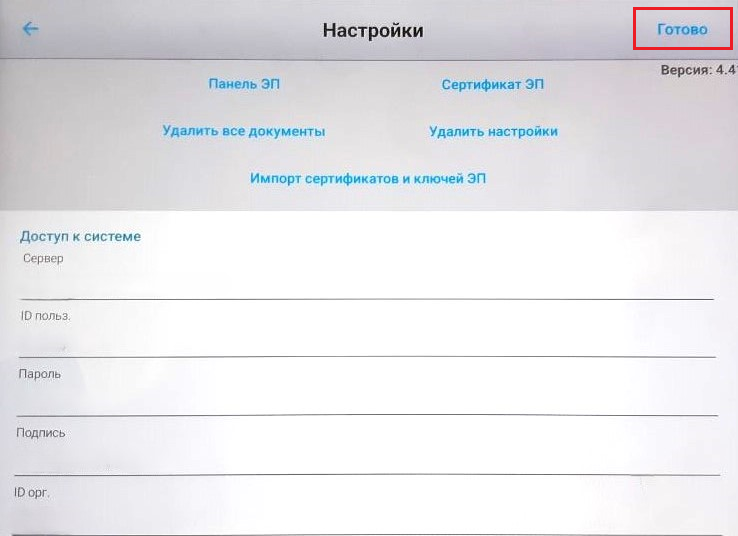
Настройка списка исполнителей для мобильного приложения СЭД осуществляется во вкладке «Настройки системы»-> «Список исполнителей для МО».
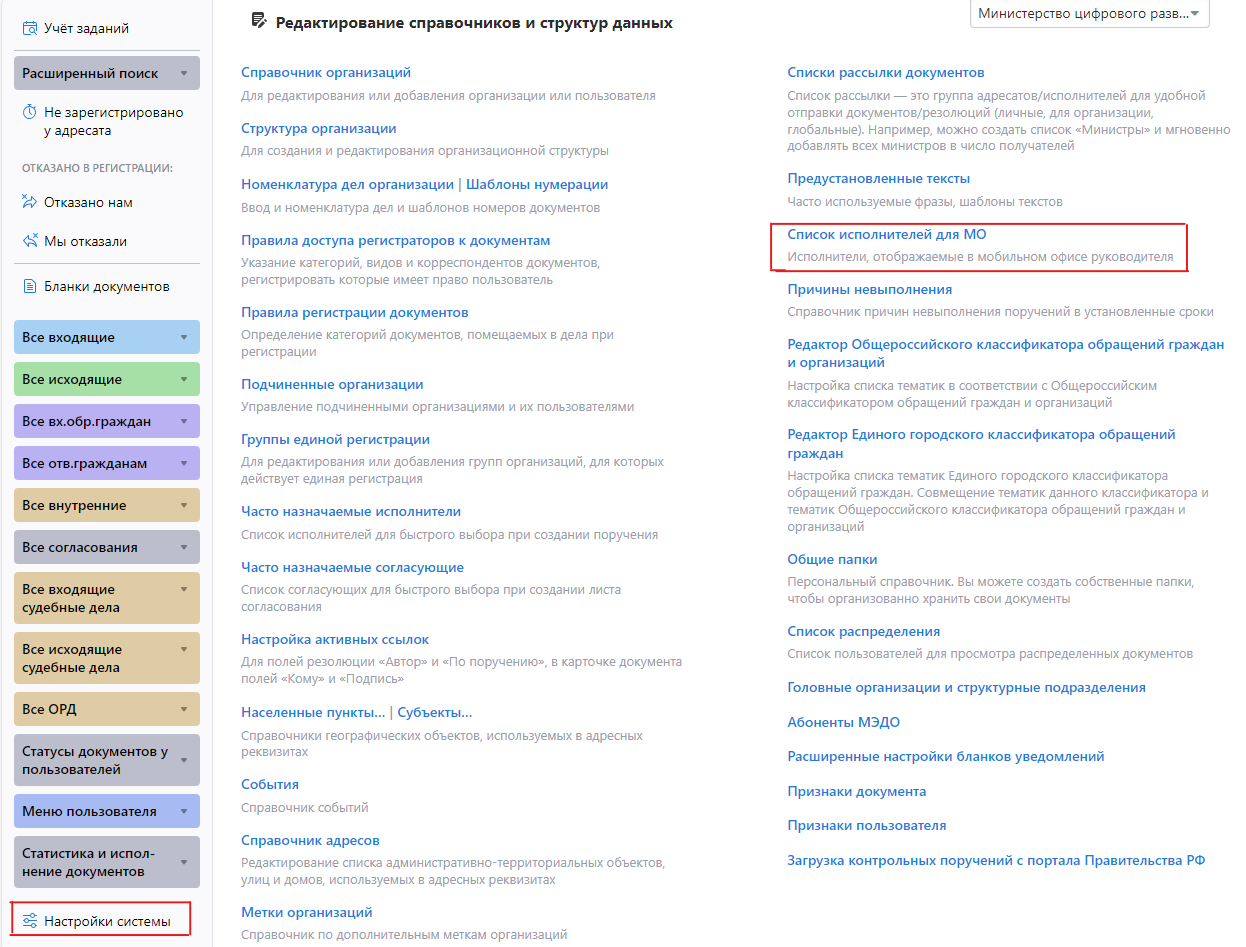
Системой автоматически сформирован выпадающий список пользователей, которым доступен Мобильный офис.
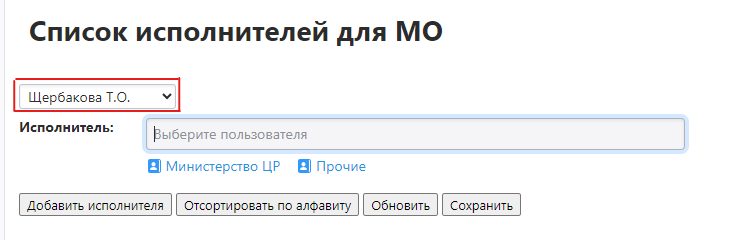
Добавляем исполнителей с помощью кнопки «Добавить исполнителя». Далее «Сохранить». Список будет доступен в мобильном приложении
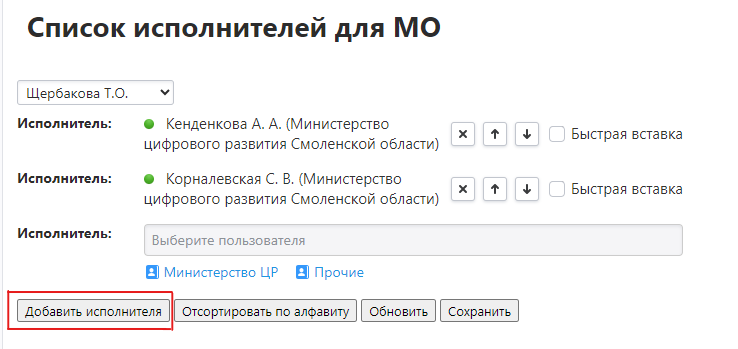
Настройка функций системы
Для настройки уведомлений перейдите в «Настройки системы», «Настройки уведомлений».
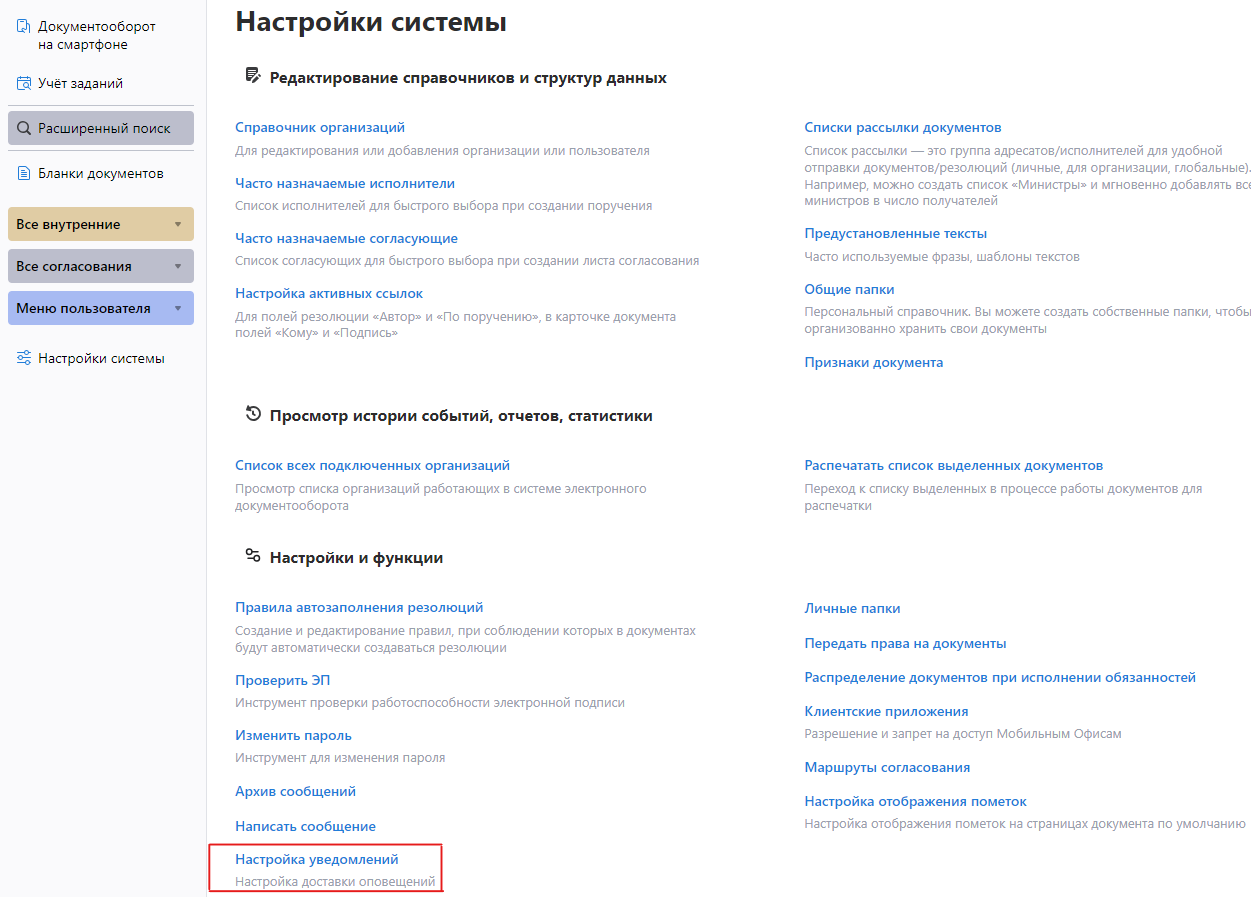
Веб-уведомления - всплывающие окна, появляются при входе в систему или при работе в ней. E-mail для уведомлений –уведомления приходят на указанную почту. Если уведомления не работают – проверьте папку «Спам».
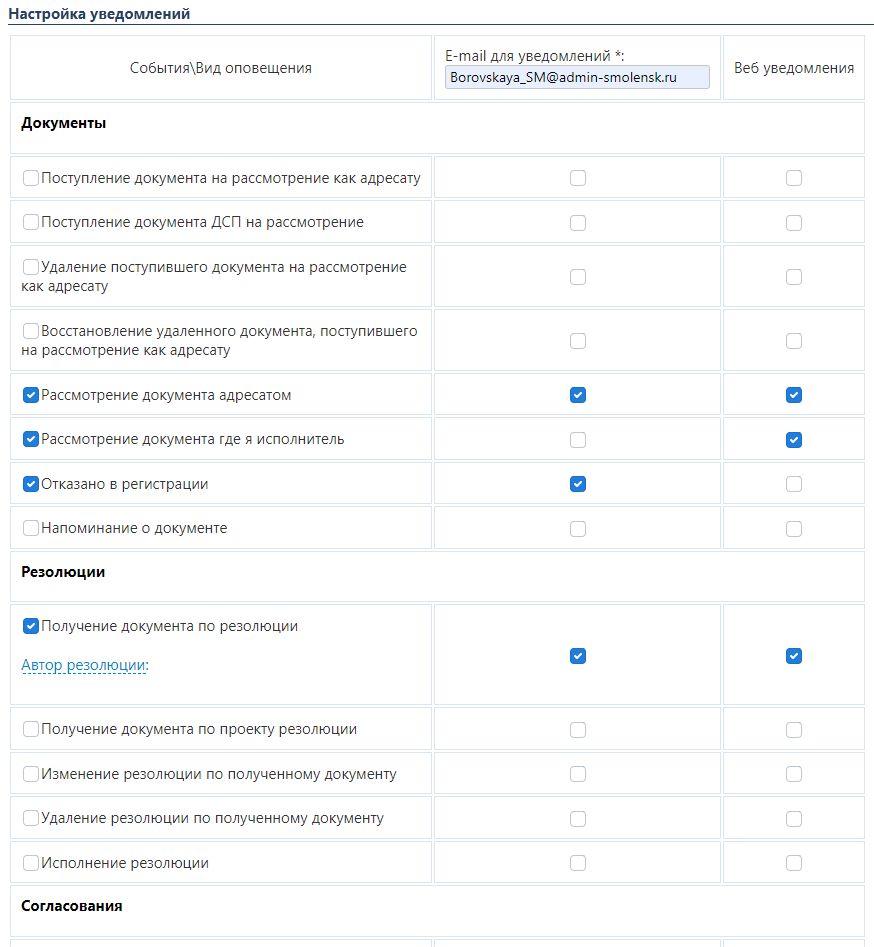
После выбора уведомлений нажмите кнопку «Сохранить» внизу экрана.
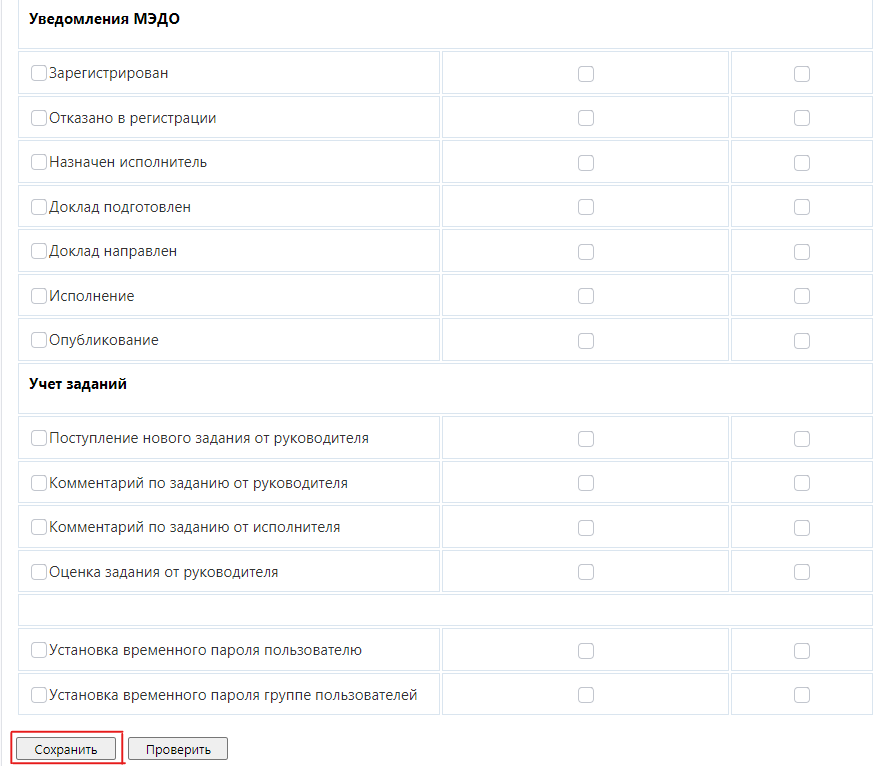
Модуль «Исполнение обязанностей» позволяет назначить любого пользователя замещающим другого пользователя на определенный период времени. Сотрудник может одновременно замещать несколько других пользователей, и у каждого пользователя может быть несколько исполняющих его обязанности. Замещающий может быть из другой организации в соответствии со справочником электронного документооборота.
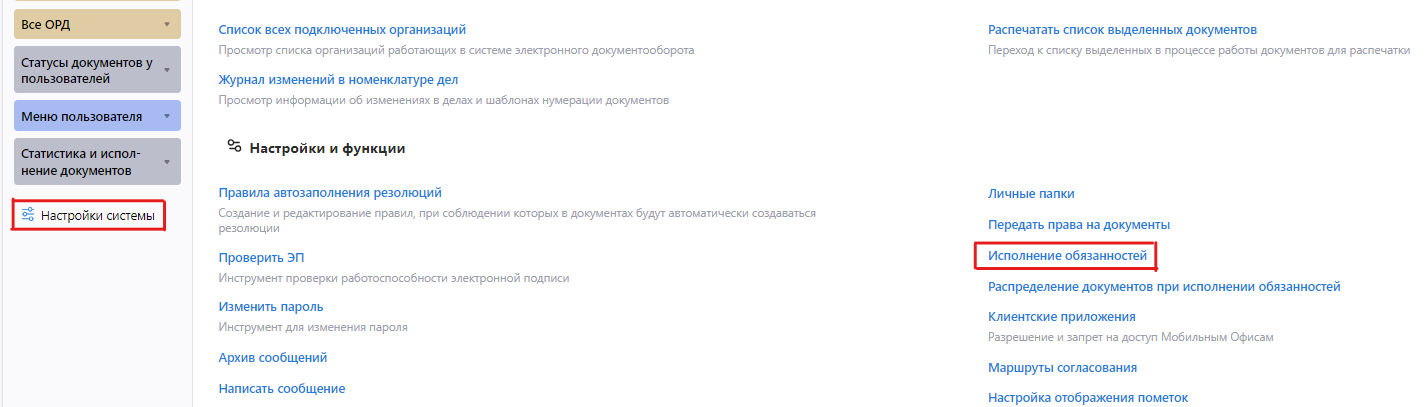
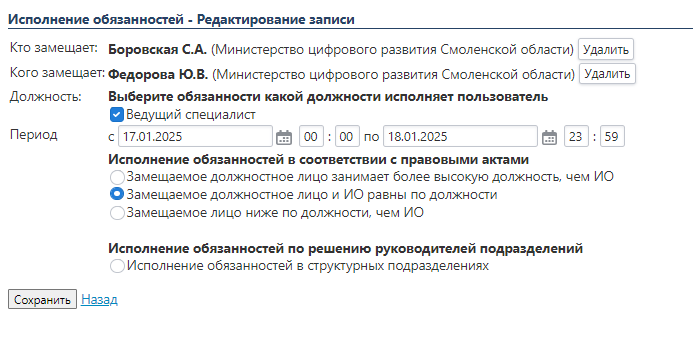
При наступлении начала срока исполнения обязанностей у Исполняющего обязанности пользователя появляется группа ссылок на документы замещаемого лица.

Для образовательных организаций
Откройте программу «VipNet Client». Нажмите на пункт «Защищенная сеть». Выберите Coordinator ITC (VPN №5173) и нажмите кнопку «Проверить». Статус узла должен быть «Доступен». Если недоступен, то звонить в СОГАУ «ЦИТ» (29-23-39) или Министерство образования Смоленской области (20-50-50). Если доступен, то Шаг 2.
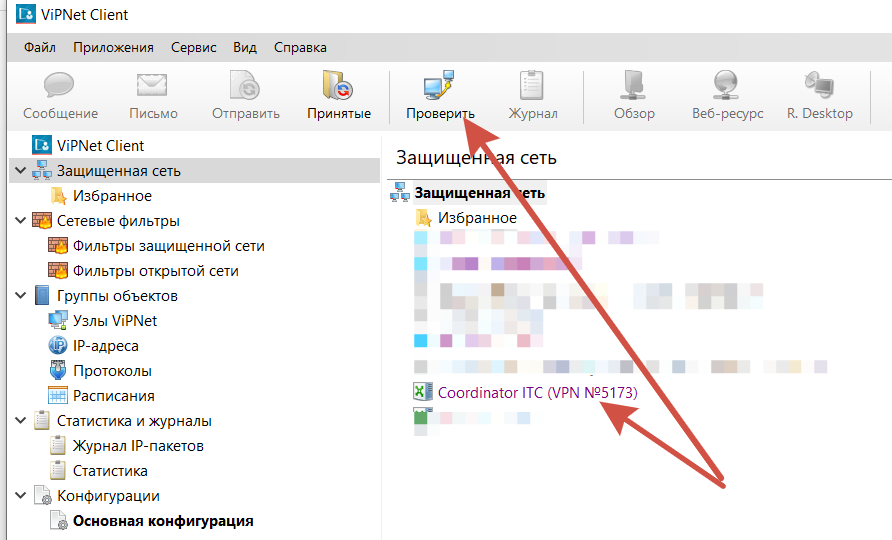
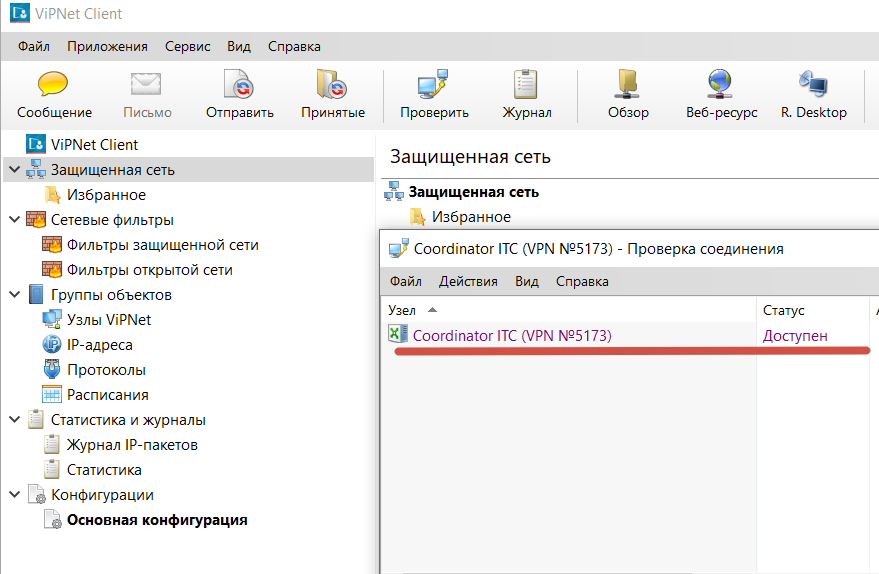
Откройте программу «Блокнот» с правами администратора. В открывшемся окне выбираем «Файл» - «Открыть». Необходимо открыть файл hosts, расположенный по адресу: C:\Windows\System32\drivers\etc
После всего текста добавляем строку:
10.67.67.22 sed.smolensk.ru
Нажимаем Файл -> Сохранить.
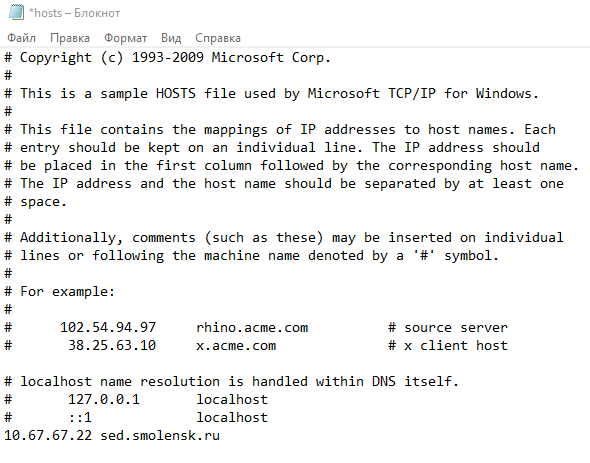
Рисунок - Содержание файла hosts после внесения изменений
Проверяем работоспособность сайта sed.smolensk.ru.
Шаг 3 (Если у вас ЕСПД и шаг 2 не помог):
Windows 10: В поиске Windows 10 набираем «Параметры прокси-сервера». В пункте «Не использовать прокси-сервер для адресов..» добавляем запись:
10.67.67.22;sed.smolensk.ru
Нажимаем «Сохранить».
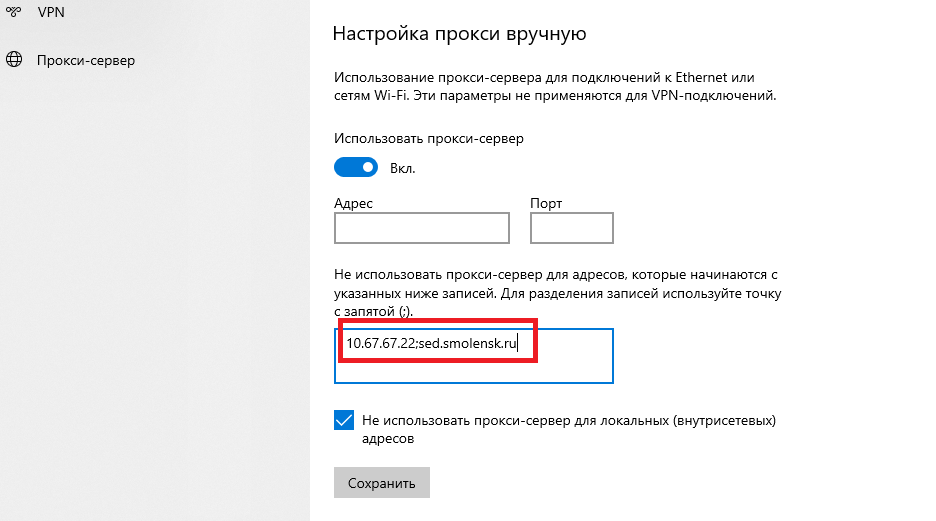
Проверяем работоспособность сайта sed.smolensk.ru.
Windows 7: Заходим в «Панель управления» - «Сеть и Интернет» - «Свойства браузера». В открывшемся окне выбираем «Подключения» - «Настройка сети» - в разделе Прокси-сервер «Дополнительно». В исключения добавляем строку:
10.67.67.22;sed.smolensk.ru
Нажимаем ОК.
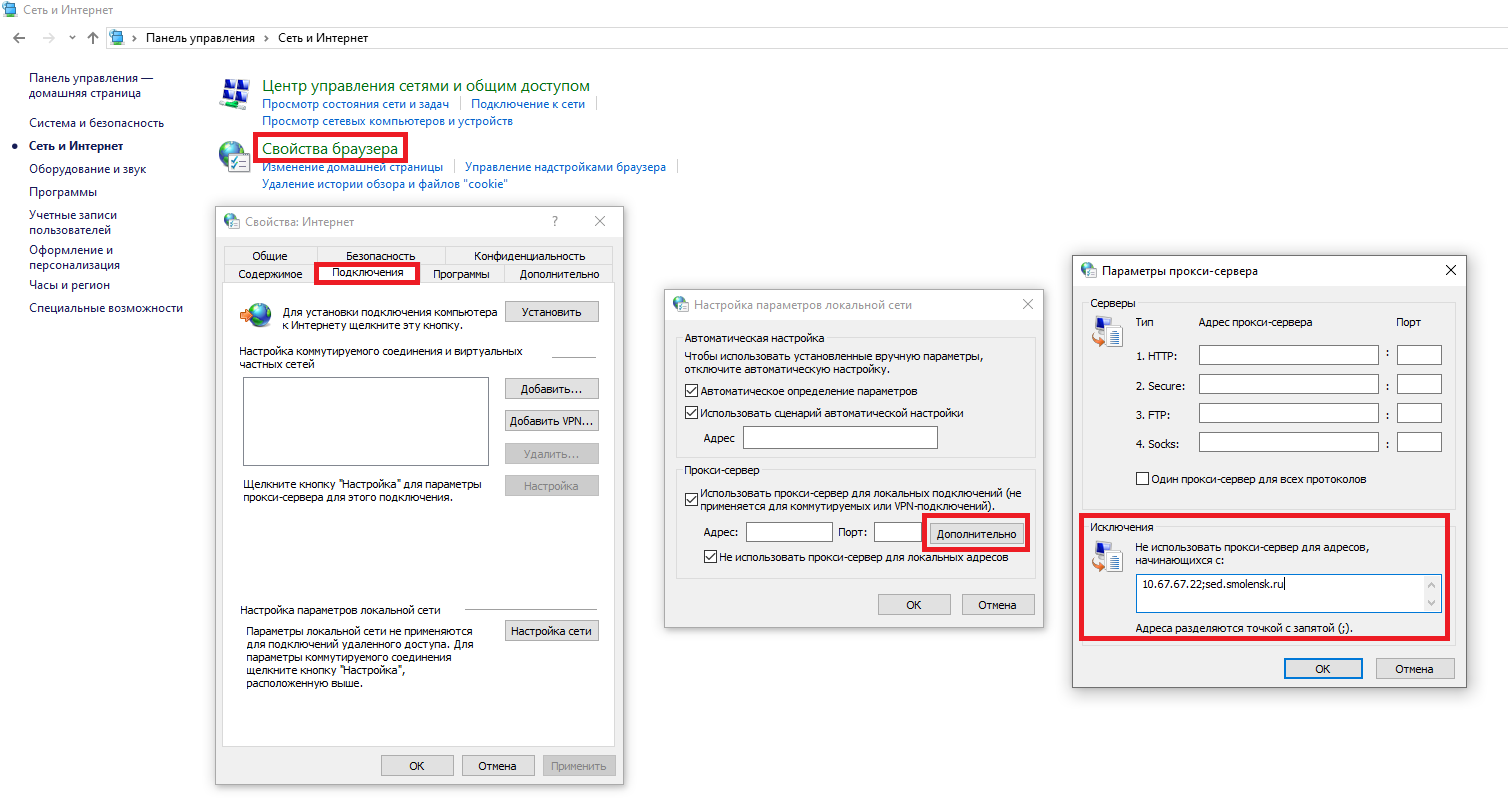
Проверяем работоспособность сайта sed.smolensk.ru.

 214008, г. Смоленск, площадь им. Ленина, 1
214008, г. Смоленск, площадь им. Ленина, 1